Quick Start (For Administrators)
Preparation
important
Please apply for CYZY SPACE registration with the management office and receive your username (email address) and temporary password.
Prepare a web browser on your computer (latest versions of Chrome or Firefox are recommended).
Login
Log in to the management screen from the following URL (please change your password upon first login).
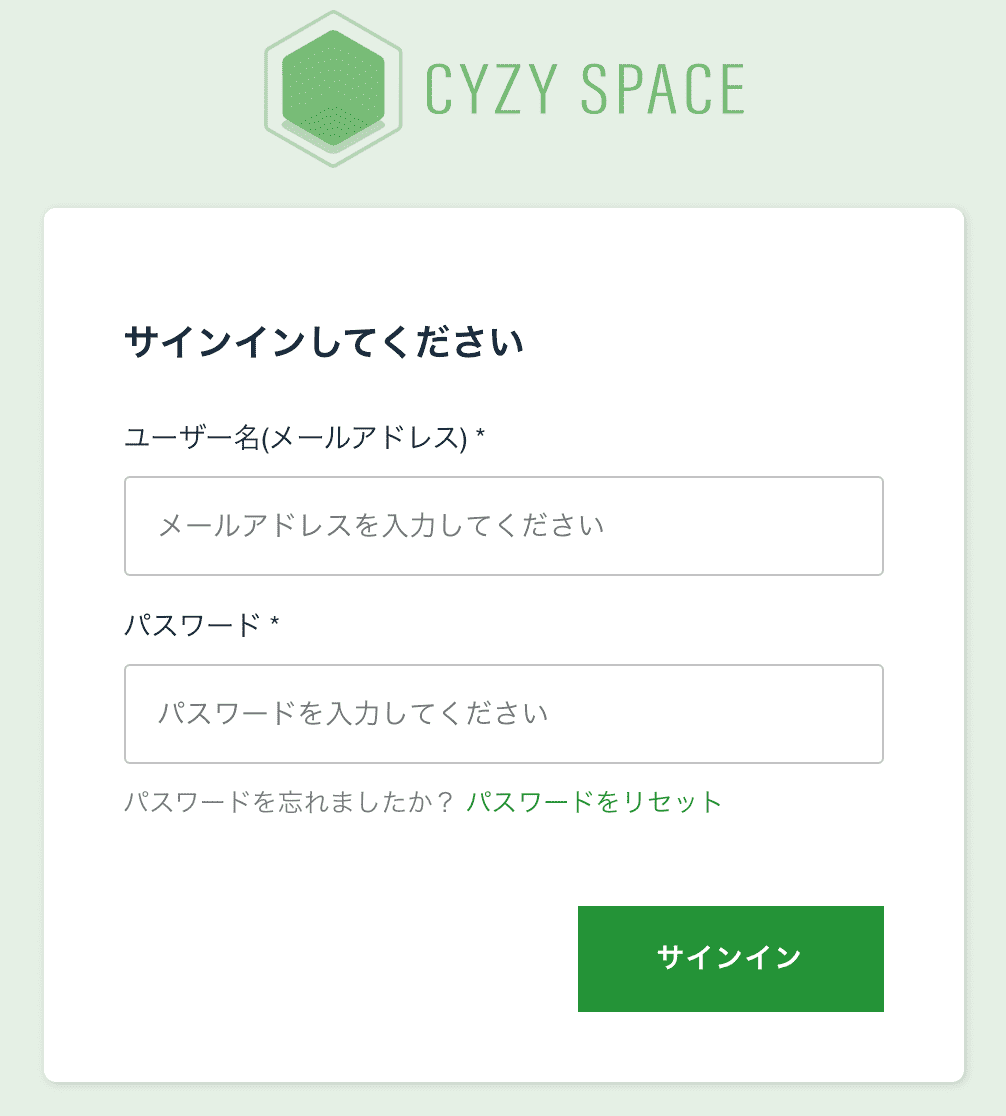
Create a Room
- Create a basic room from the CYZY SPACE management screen.
- On the logged-in screen, press the [+ Create New Room] button.
- Enter the room name and press [Create].
- The room will be created and displayed on the screen.
Load the Room and Enter the Lobby
- Click on the created room image, a new window will open, and after the data loading screen, the room entrance (called the lobby) will be displayed.
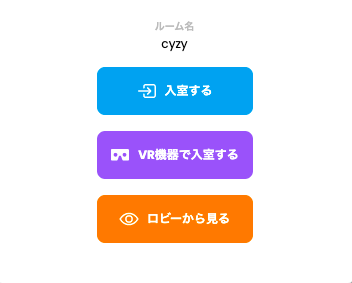
- Press the Enter button, and the Name and Avatar screen will be displayed. "Avatar" refers to the appearance of the character displayed in the room.
- Click the text input field at the top to change to your preferred name.
- Select your preferred avatar from the Change Avatar button.
- Note that the name and avatar can be changed at any time from within the room.
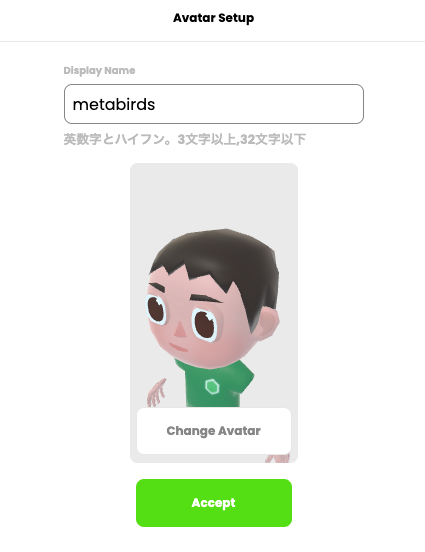
- Press the Accept button, and if the microphone is not allowed in the browser, the Microphone Permission screen will be displayed.
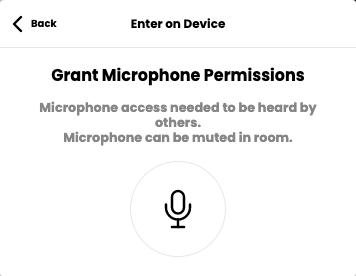
- Press the Allow button for the microphone, or if the microphone is already allowed, the audio setup screen will be displayed.
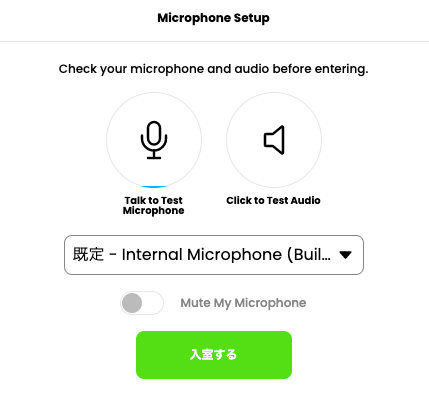
Enter the Room
Press the Enter button to enter the room.
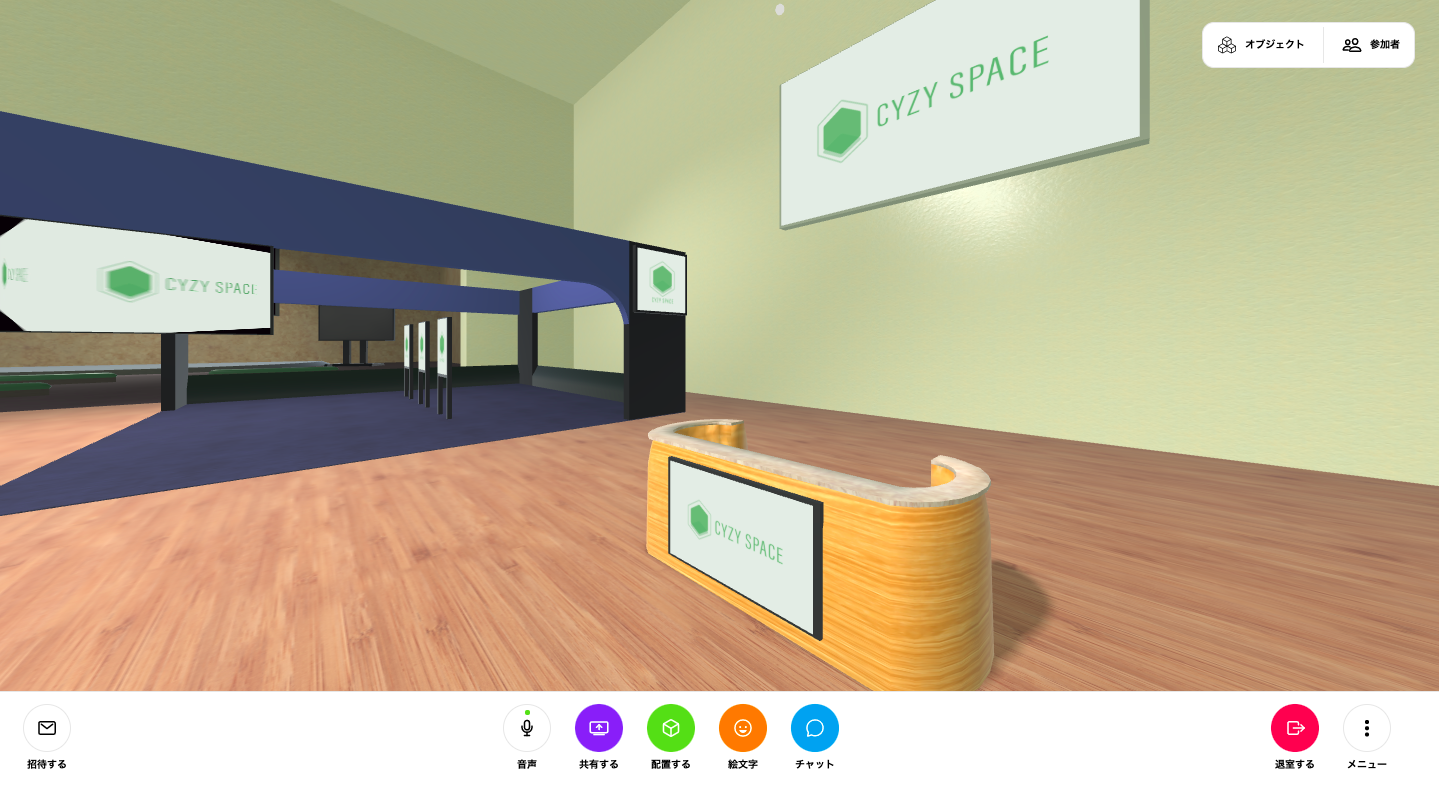
Basic Operations
The basic operations for the keyboard and mouse are as follows.
Basic Keyboard Operations
Movement
| Key | Action |
|---|---|
| W or ⬆ | Move forward |
| A or ⬅ | Move left |
| S or ⬇ | Move backward |
| D or ➡ | Move right |
| Q or E | Rotate 45 degrees |
| Shift | Increase movement speed while pressed (run) |
Menu Operations
| Key | Action |
|---|---|
| M | Toggle microphone mute |
Basic Mouse Operations
| Operation | Action |
|---|---|
| Left Button | Hold and move the mouse to move the line of sight |
| Right Button | When the cursor is over an object, press the right button to enlarge that object. When not selecting an object, hold the right button to teleport to the cursor position |
| Mouse Wheel | When the cursor is over media (video or audio), move the mouse wheel to change the volume of the media. |
Sign In to the Room
important
Signing in to the management screen and signing in to the room are different. To use administrator-only features such as pinning objects in the room, you need to sign in as follows.
- Press the Menu "︙" to open the menu
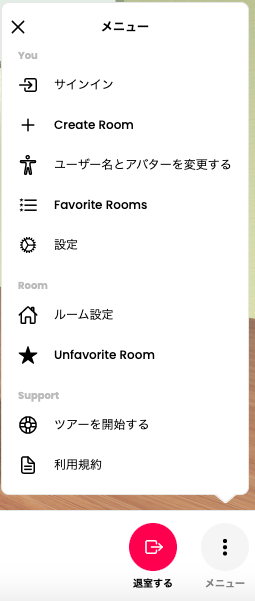
- Click Sign In
- Enter the email address registered with CYZY SPACE and click Next.
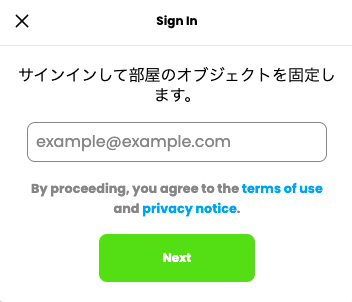
- An email will be sent to the entered email address, click the link in the email to complete the sign-in.
important
If you do not receive the email: Depending on your email environment, it may be sorted into spam, please check.
- If the sign-in is successful, the "Change Scene" button will be displayed when you open the "Room Settings" in the menu, allowing you to change the scene.
| Before Sign-In | After Sign-In |
|---|---|
 | 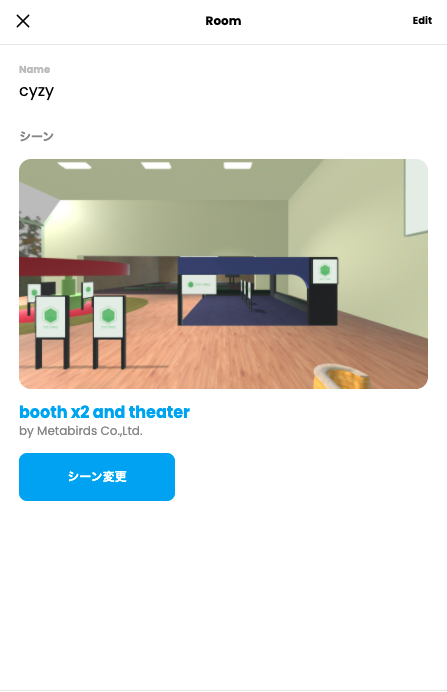 |
Invite Guests
- Click the Invite button
- Send the displayed URL to the guests
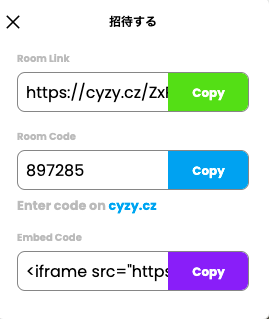
- Guests can access the URL to enter the room.