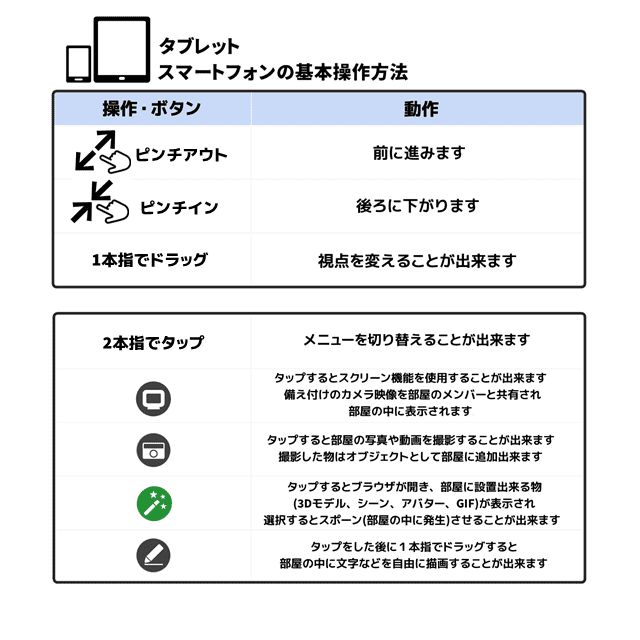Quick Start (For Guests)
This section explains the process for users invited to a room to enter the room and how to operate within the room.
What is CYZY SPACE
Enter the Room
1. Choose one of the following three methods to enter
- Enter: Select an avatar and enter the room.
- Enter with VR Device: Display the URL and code for entering with a VR device.
- View from Lobby: Enter without selecting an avatar. Other participants in the room will not see your presence.
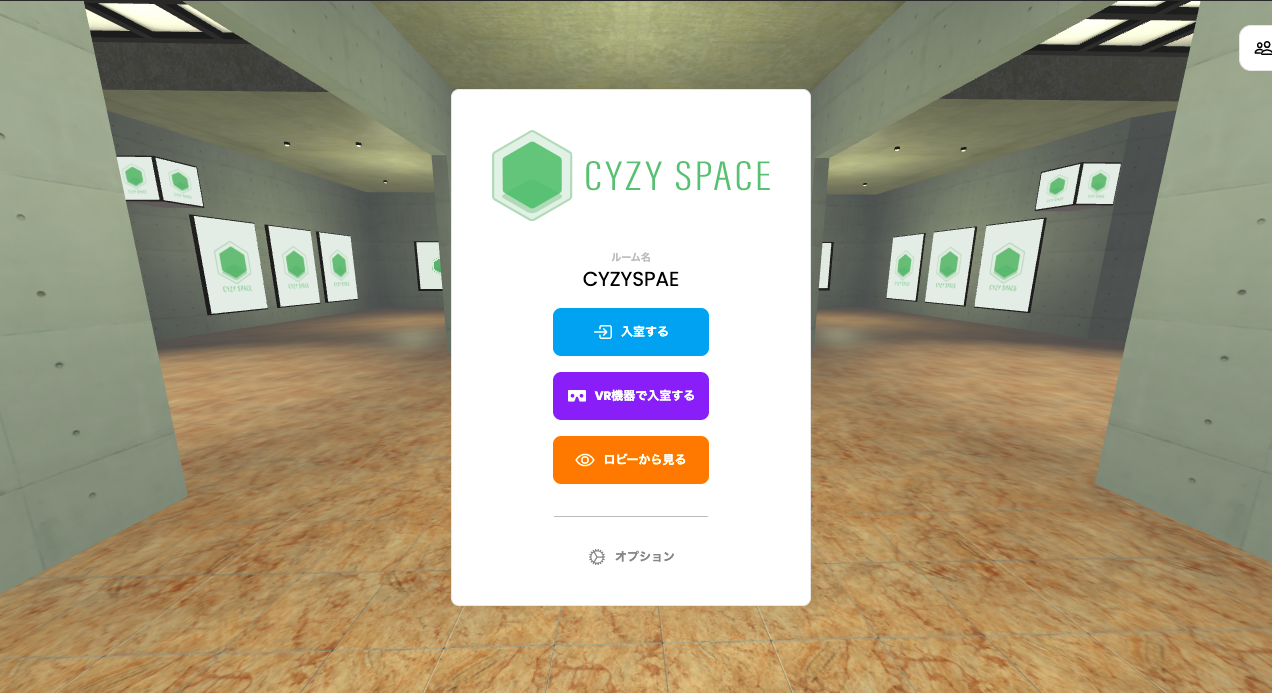
2. Set Avatar and Name
- Press the Enter button to display the Avatar Setup screen. "Avatar" refers to the appearance of the character displayed in the room.
- Enter the name you want to display in the Display Name text field at the top.
- Press the Change Avatar button to open the avatar selection screen. Select your preferred avatar.
- The name and avatar can be changed at any time from within the room.
- After setting the name and avatar, press the Accept button.
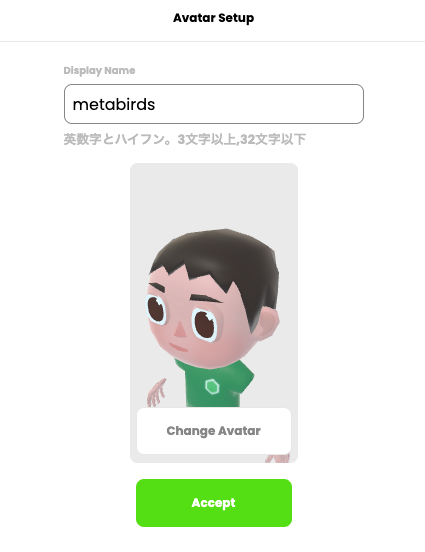
3. Browser Microphone Permission Settings
- If the microphone is not allowed in the browser, a permission screen like the one below may appear.
- If it is already allowed, this screen will not be displayed.
- Select "Allow" to use the microphone in the room.
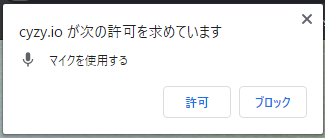
4. Check Microphone and Audio Settings
- The audio setup screen will be displayed.
- If the microphone device is connected and allowed, the microphone icon will change when it detects your voice.
- Click the speaker icon to play a test sound and check the volume.
- The microphone can be turned on or off at any time from within the room.
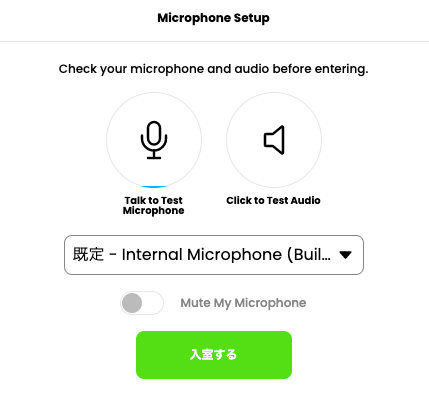
5. Enter the Room
- Press the Enter button to enter the room.
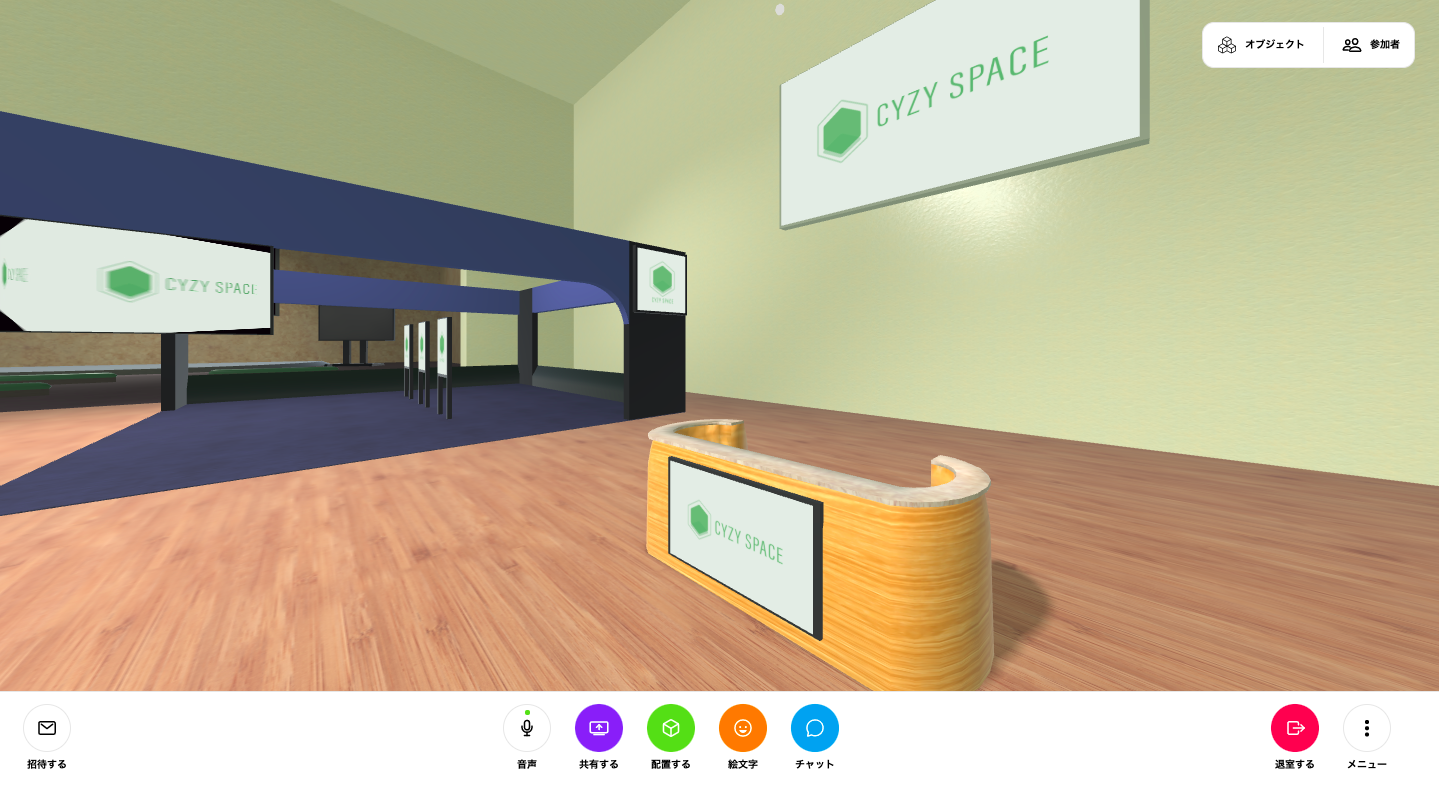
How to Operate in the Room
Basic Operations on a PC
Keyboard
| Key | Action |
|---|---|
| W or ⬆ | Move forward |
| A or ⬅ | Move left |
| S or ⬇ | Move backward |
| D or ➡ | Move right |
| Q or E | Rotate 45 degrees |
| Shift | Increase movement speed while pressed (run) |
| M | Toggle microphone mute |
Mouse
| Operation | Action |
|---|---|
| Left Button | Hold and move the mouse to move the line of sight |
| Right Button | When the cursor is over an object, press the right button to enlarge that object. When not selecting an object, hold the right button to teleport to the cursor position |
| Mouse Wheel | When the cursor is over media (video or audio), move the mouse wheel to change the volume of the media. |
Basic Operations on Tablets and Smartphones