User Preference Settings
This section explains the environment settings within the room. To change the settings, each individual needs to change them in the settings screen.
- Click the hamburger menu at the bottom right.
- Click Settings from the menu.
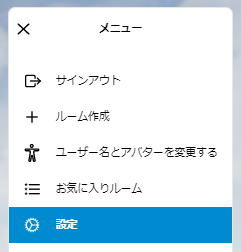
User Preference Settings
Audio
Preferred Microphone:
You can set the default microphone to use. This setting is saved when moving to other rooms.
Preferred Speaker:
You can set the default speaker to use. This setting is saved when moving to other rooms.
Incoming Voice Volume:
You can adjust the volume of other voices in the room.
Media Volume:
You can adjust the volume of media (audio files/video files, etc.) in the room.
SFX Volume:
You can adjust the volume of sound effects for chat messages and other actions.
Saved Avatar Volume:
You can adjust the volume of other people's voices, but the number of people will be displayed.
Disable Sound Effects:
You can disable sound effects for chat messages and other actions.
Disable Microphone Echo Cancellation:
Disables microphone echo cancellation. Not recommended if not using headphones.
Disable Microphone Noise Suppression:
Disables microphone noise suppression. Not recommended if not in a quiet environment.
Disable Microphone Automatic Gain Control:
Prevents the browser from automatically adjusting the microphone volume (especially recommended for Chrome).
Enable Audio Clipping:
Prevents sounds that are too loud or too quiet from being heard. (Not yet verified)
Audio Clipping Threshold:
Sets the threshold to prevent sounds that are too loud or too quiet from being heard.
Show Audio Debug Panel:
Displays an audio settings panel and visualization of audio settings in the space.
Audio Panning Quality:
Changes the sound quality of spatial environmental sounds. (Not yet verified)
Accessibility
Disable Audio Panning:
Disables left/right panning of sounds. Not recommended as it loses the three-dimensional spatiality.
Operation
Movement
Snap Rotation (Degrees):
Sets the degree of rotation when pressing the Q or E key.
Disable Movement:
Disables movement.
Disable Backward Movement:
Disables movement with the S key.
Disable Strafe Movement:
Disables movement with the A or D key.
Disable Teleporter:
Disables teleport movement with the right mouse button.
Change Movement Speed:
Changes the movement speed.
Touch Screen
Enable Joystick on Left Side of Screen for Movement:
Displays the joystick on the left side.
Enable Joystick on Right Side of Screen for Looking Around:
Displays the joystick on the right side.
Enable Gyroscope (Only if Browser/Device Supports):
Controls the view direction based on the device's orientation.
Invert Touch Screen Camera Movement Direction:
Inverts the camera rotation direction when dragging the touch screen.
Others
Language:
Changes the language of the UI.
Theme:
Changes the theme of the UI.
Name Tag Display Settings:
Sets the conditions for displaying name tags.
Name Tag Display Distance:
Sets the distance for displaying name tags when the display setting is "Nearby Only".
Preferred Camera:
Selects the camera to use when sharing a webcam.
Disable Auto Exit When Multiple Hubs Instances Are Open:
Prevents exiting from another room when opening a new room in another tab or window.
Disable Auto Exit When Idle or in Background:
Prevents auto exit when idle for a while.
Enable Fast Room Switching (Experimental Feature):
Allows switching rooms without going through the usual room entry process when switching to another room within the room.
Enable Media Lazy Loading:
Gradually loads media after other parts of the scene have loaded.
Prioritize Mobile Object Info Panel:
*Currently not enabled.
Animate Waypoint Transitions:
Displays an animation of flying to the waypoint location when clicking a waypoint.
Show FPS Counter:
Displays the FPS value for debugging on the screen (bottom right).
Show RTC Panel:
Displays a panel for debugging RTC connections on the screen.
Cursor Size:
Changes the cursor size.
Graphics
Max Resolution:
Changes the rendering resolution of the viewport.
Material Quality:
Changes the material/lighting quality settings of the viewport (medium quality may not work well).
Enable Dynamic Shadows:
Enables interactive shadow display if real-time light sources are set in the scene (only for supported scenes, please check with the person in charge).
Disable Auto Pixel Ratio Adjustment:
Disables auto pixel ratio adjustment (not yet verified).
Enable Post Processing (Experimental Feature):
Sets bloom effects and anti-aliasing quality (only for supported scenes, please check with the person in charge; may not work well with low material quality).