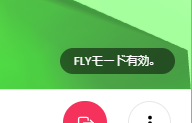Room Operations
This section explains how to operate within the room.
Enjoy Communication in the Room
Voice Conversation
- Turn on the microphone.
| Mic ON | Mic OFF |
|---|---|
- Move close to other avatars and start talking.
![]()
If your voice is not heard by others, please check the FAQ.
Display the Camera Image of Your Device in the Room
From the "Share" menu at the bottom, select "Camera" to display the camera image of your device.
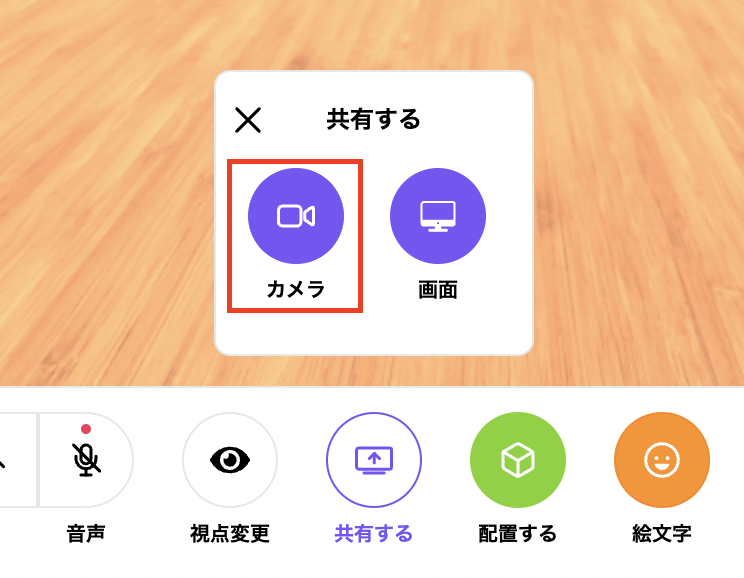
Share Your Screen in the Room
From the "Share" menu at the bottom, select "Screen" to share your screen and choose any display, window, or tab. *Only available when viewing on a PC.

When Using Chrome or Edge
The following screen will be displayed, allowing you to select the display, window, or tab to share.
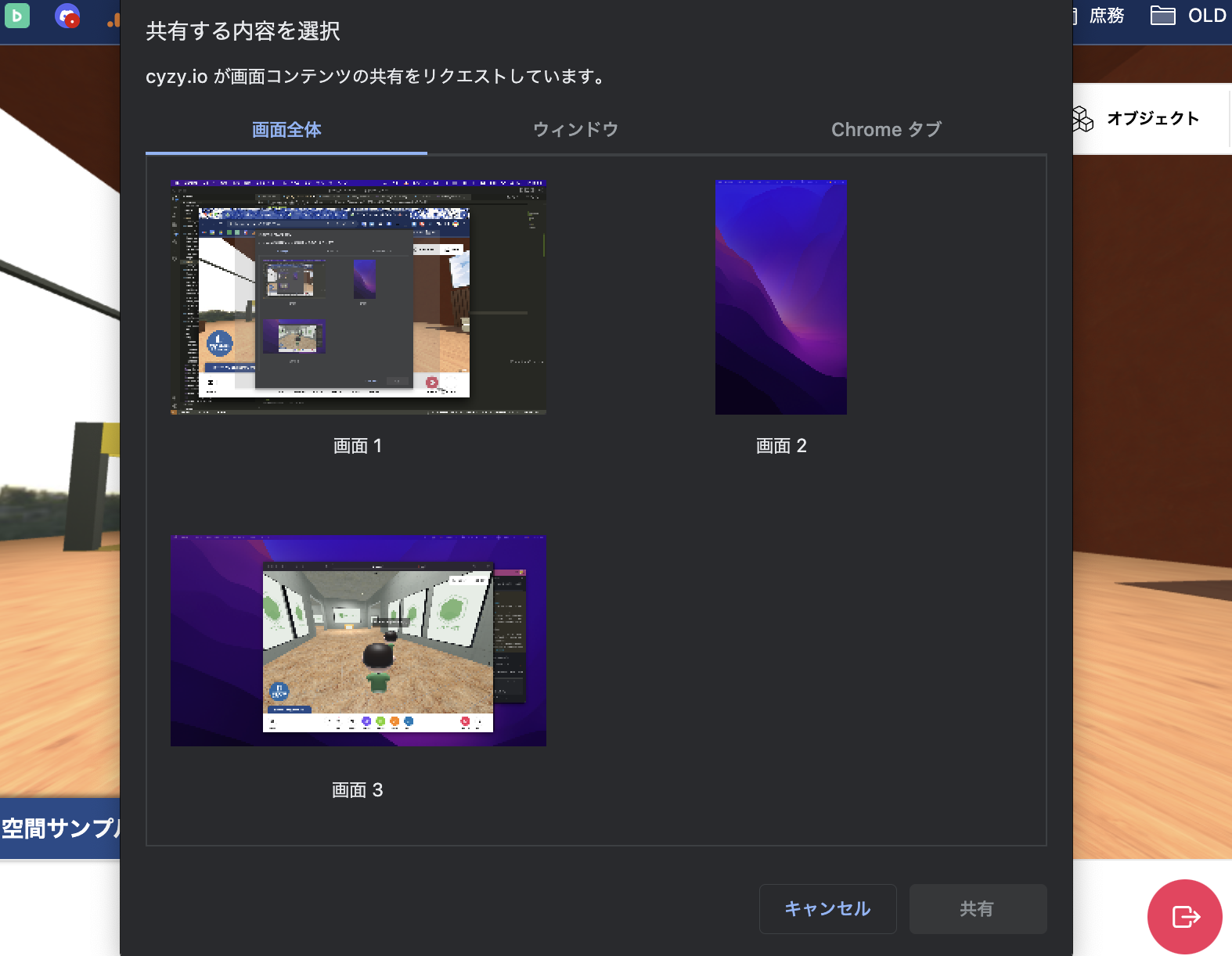
- "Entire Screen" → You can share the entire display, such as the PC screen or external monitor.
- "Window" → You can select the window of the software/application currently displayed.
- "Chrome Tab (or Microsoft Edge Tab)" → You can select the tab currently used in the browser.
When Using Firefox
A balloon asking for screen sharing permission will appear near the address bar. You can select the display, window, or tab to share in the selection box within the balloon.
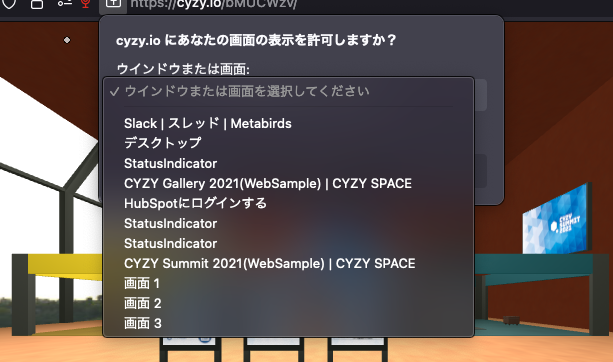
When Using Safari
For Safari, only the entire display showing CYZY SPACE can be shared. If you want to share a specific display, window, or tab, please use another browser.
Enlarge Exhibits
Method 1
- Hover the cursor over the exhibit.
- Right-click while hovering over the exhibit.
- The exhibit will be enlarged.
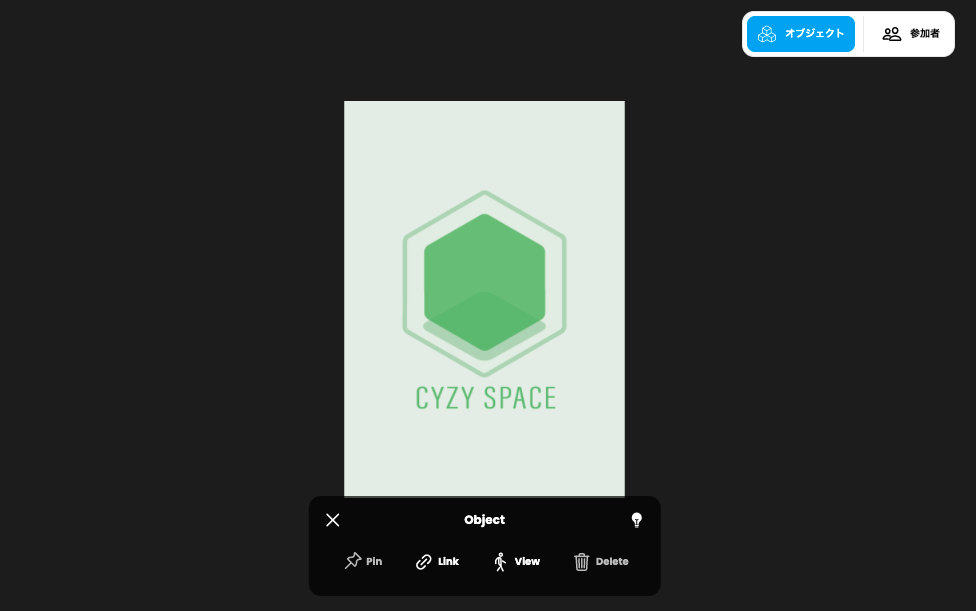
Method 2
- Click the Objects button at the top right.
- Select the object you want to enlarge from the list of objects.
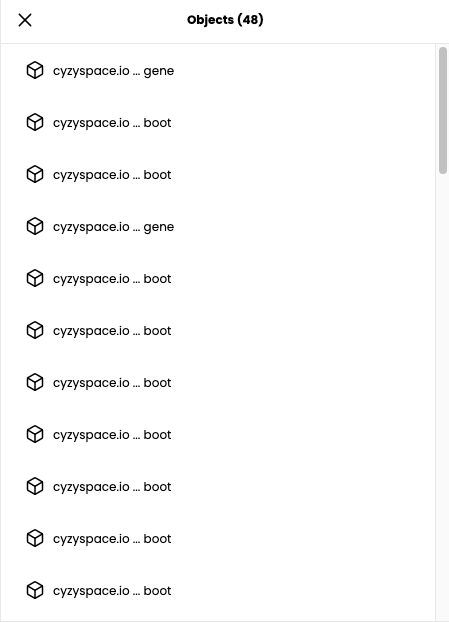
- The exhibit will be enlarged.
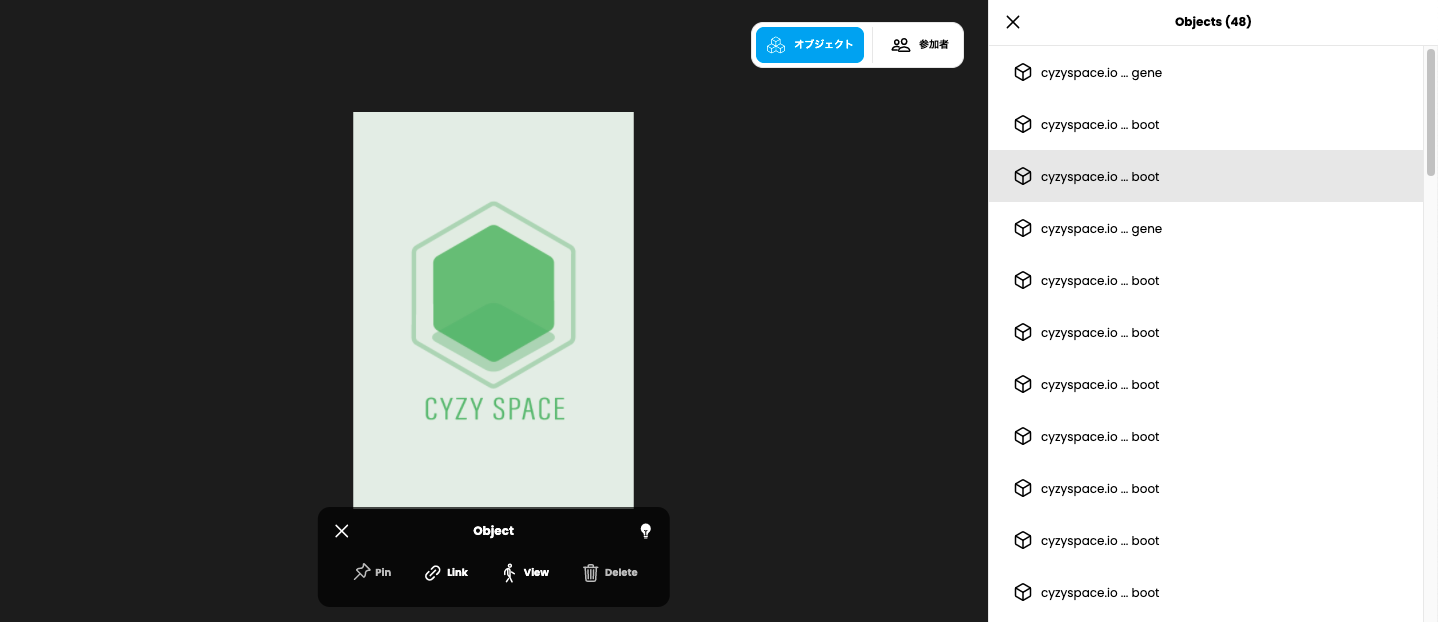
Move to Waypoints
Some scenes have points called "Waypoints" where you can warp.
In scenes with waypoints, pressing the space key (two-finger tap on a smartphone) will display a white humanoid mark.
Clicking it will move you to that location.
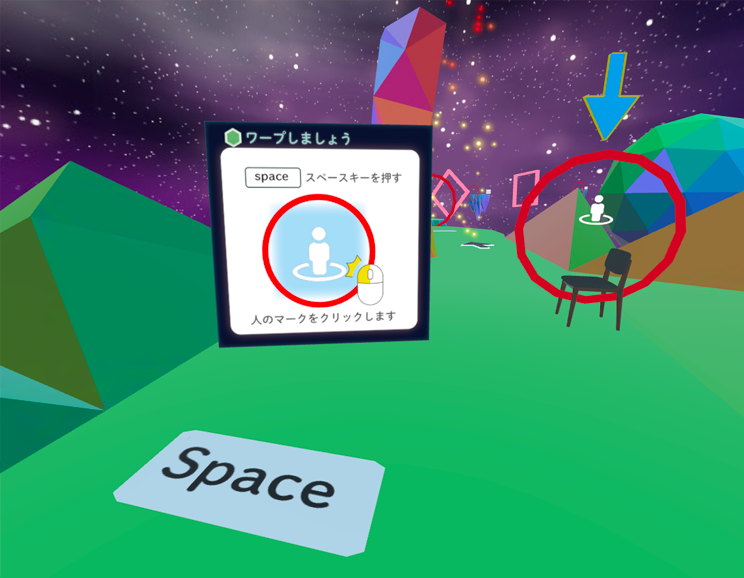
Draw Lines in the Space with a Pen
- Select "Place" > "Pen" from the menu at the bottom.
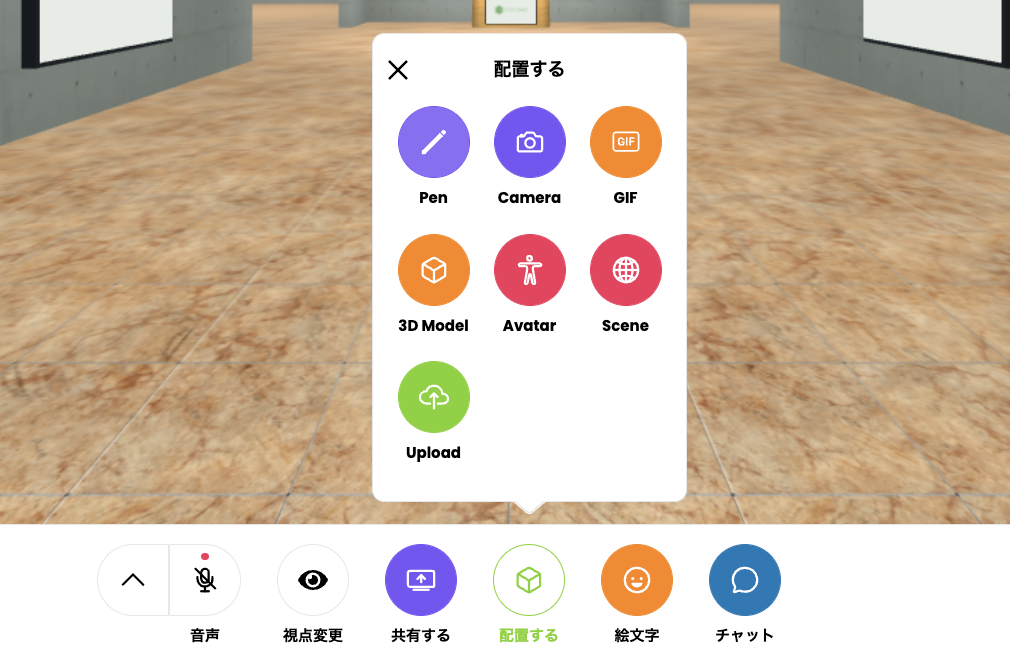
- By clicking and moving the cursor on the screen, you can draw lines on the surface of objects, floors, and walls.
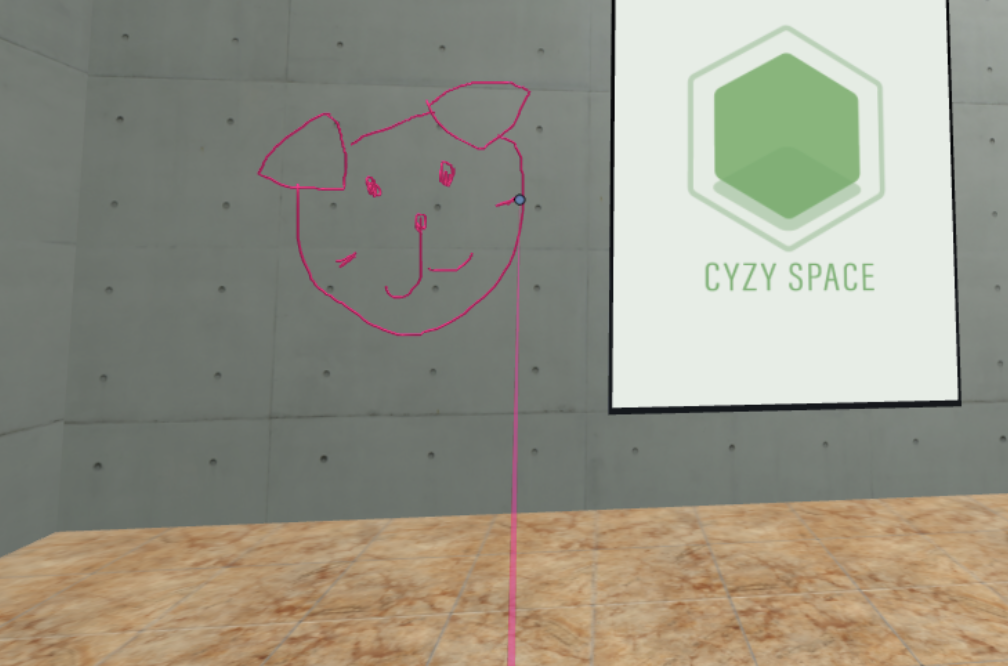
- The following operations are possible with shortcut keys:
| Shortcut Key | Description |
|---|---|
| Shift + E (or Q) | Change the color of the pen |
| Shift + Mouse Wheel Up/Down | Change the thickness of the pen |
| Ctrl + Z (⌘ + Z on Mac) | Erase lines drawn with the pen one by one |
| Esc or Right-click | Exit pen drawing mode |
Hold Objects
-
Hover the cursor over the object you want to hold and press and hold the space key to display the menu.
-
Press the magnifying glass icon in the menu to hold the object.
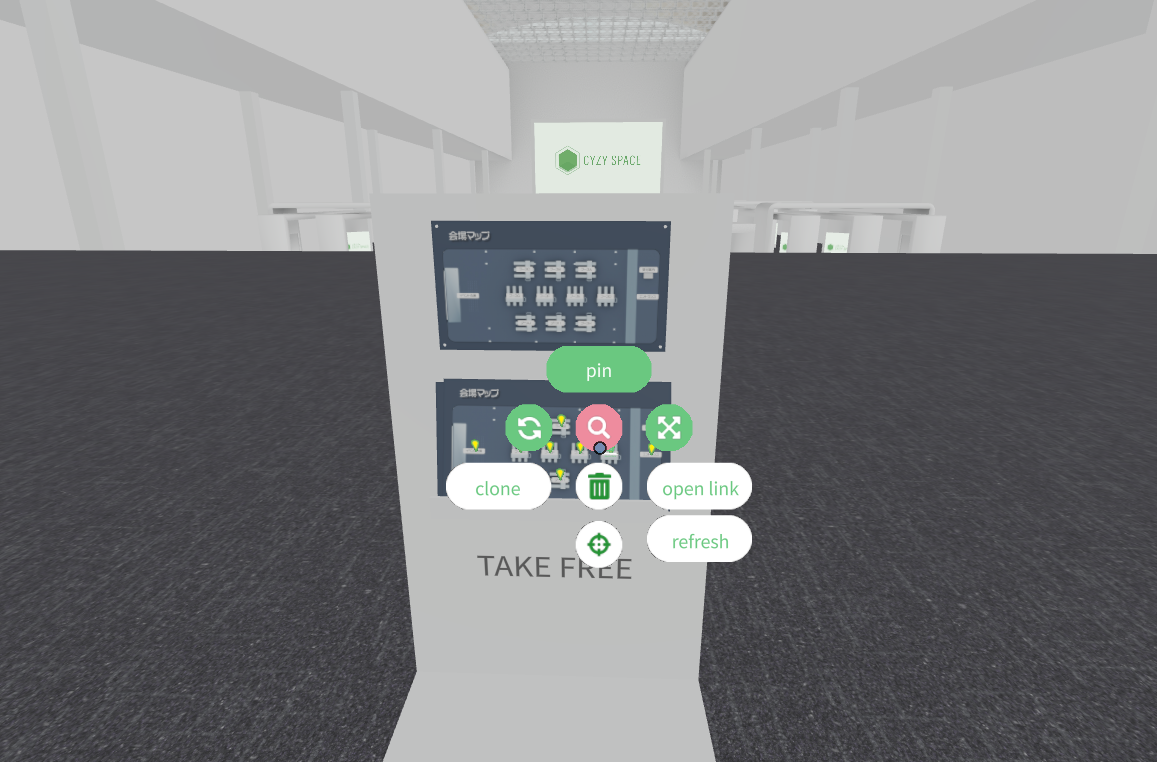
Fly in the Space with FLY Mode
- Enter " /fly " in the chat or press the G key on the keyboard to enter fly mode (floating mode in the space).
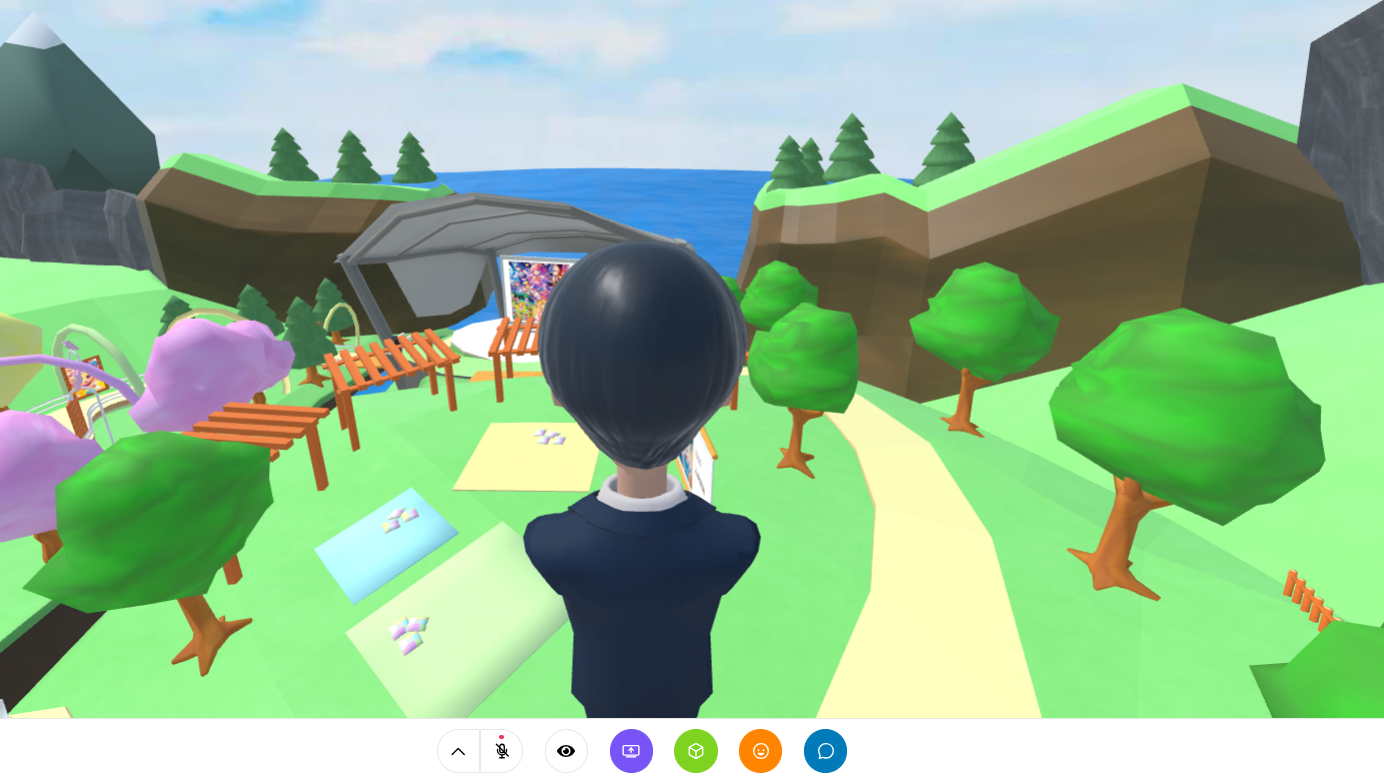
- The movement method in fly mode is the same as normal movement, such as moving forward with W and backward with S. Press G again to exit fly mode.