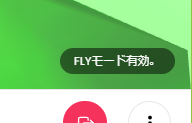ルーム内の操作
ルーム内での操作方法について説明します。
解説ビデオ
ルーム内でコミュニケーションを楽しむ
音声による会話
- マイクをONにします。
| マイクON | マイクOFF |
|---|---|
- 他のアバターの近くに移動して話かけてみてください。
![]()
注記
自分の声が相手に聞こえない場合はFAQをご確認ください。
ルーム内で端末のカメラ映像を表示する
下部メニューの「共有する」より、「カメラ」を選択することで自身の端末のカメラの映像を表示できます
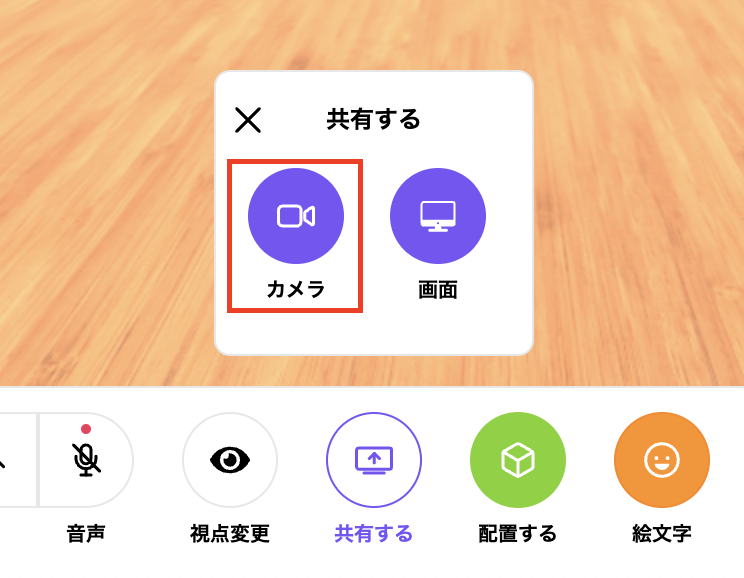
ルーム内で画面共有を行う
下部メニューの「共有する」より、「画面」を選ぶことで画面共有を行い、任意のディスプレイ、ウィンドウ、タブの共有が可能です。※PCでの閲覧時限定
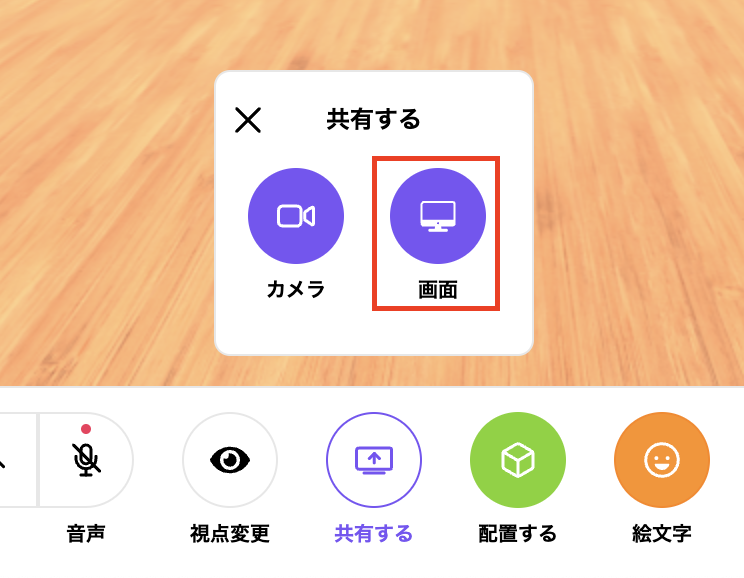
Chrome・Edgeをご利用の場合
以下の画面が表示され、共有するディスプレイ、ウィンドウ、タブの選択が可能です。
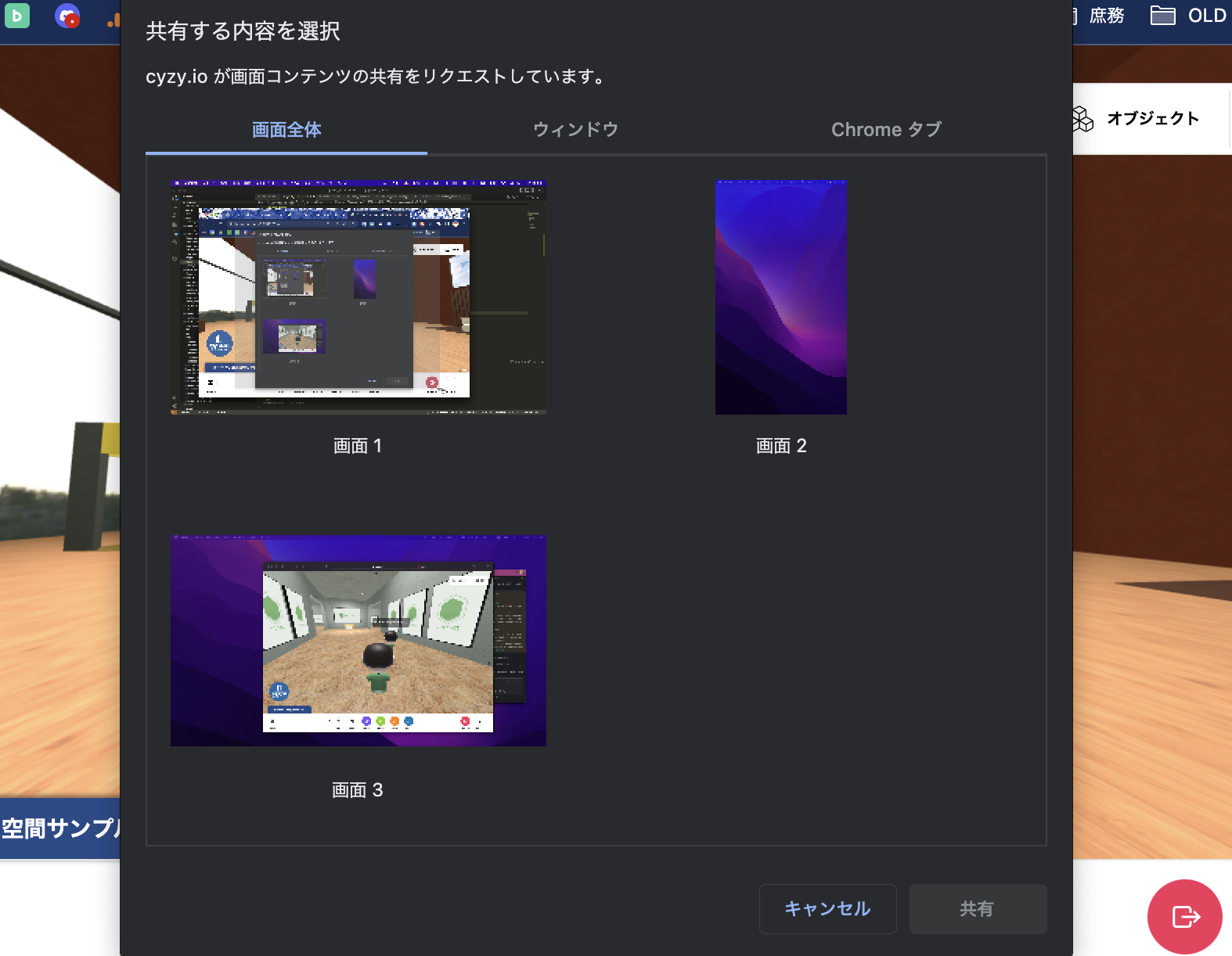
- 「画面全体」→ PC画面・外部モニターなどディスプレイ全体の共有が可能です。
- 「ウィンドウ」 → 表示中のソフトウェア・アプリケーションのウィンドウを選択可能です
- 「Chromeタブ(またはMicrosoft Edgeタブ)」→ブラウザで利用中のタブを選択可能です
Firefoxをご利用の場合
画面�共有の許可を求める吹き出しがアドレスバー付近に表示されます。吹き出し内にある選択ボックスにて、共有するディスプレイ、ウィンドウ、タブの選択可能です。
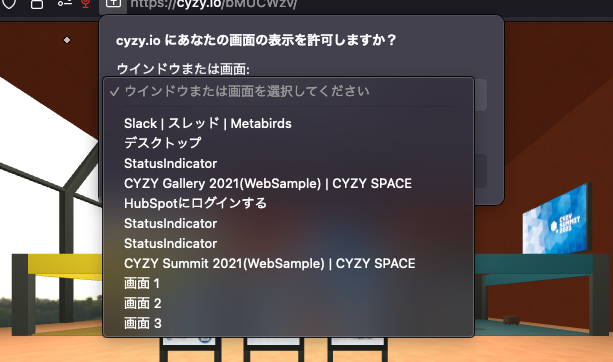
Safariをご利用の場合
Safariに関してはCYZY SPACEを表示している画面(ディスプレイ)全体の共有のみとなります。任意のディスプレイ、ウィンドウ、タブの共有を行いたい場合は別ブラウザをご利用ください。
展示物を拡大表示する
拡大方法①
- 対象の展示物にカーソルをあわせる
- カーソルをあわせたまま右クリック
- 対象の展示物が拡大表示されます。
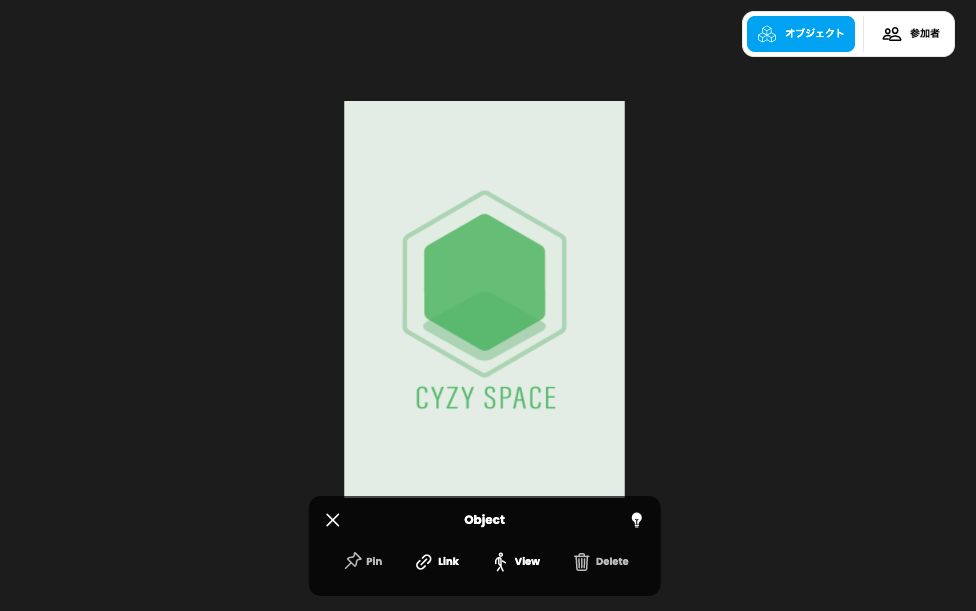
拡大方法②
- 右上にあるオブジェクトボタンをクリック
- オブジェクトのリストから拡大したいものを選択
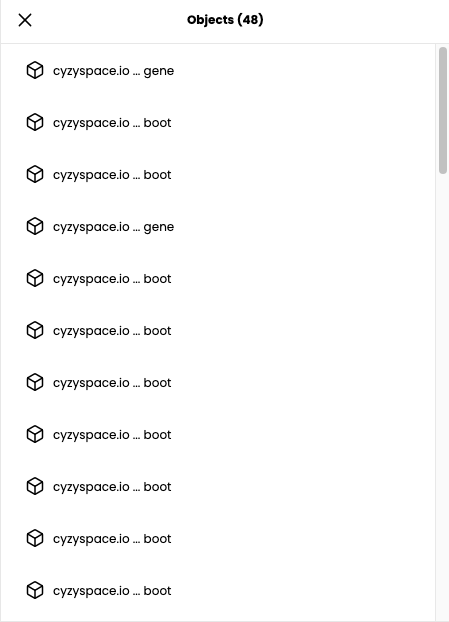
- 対象の展示物が拡大表示されます。
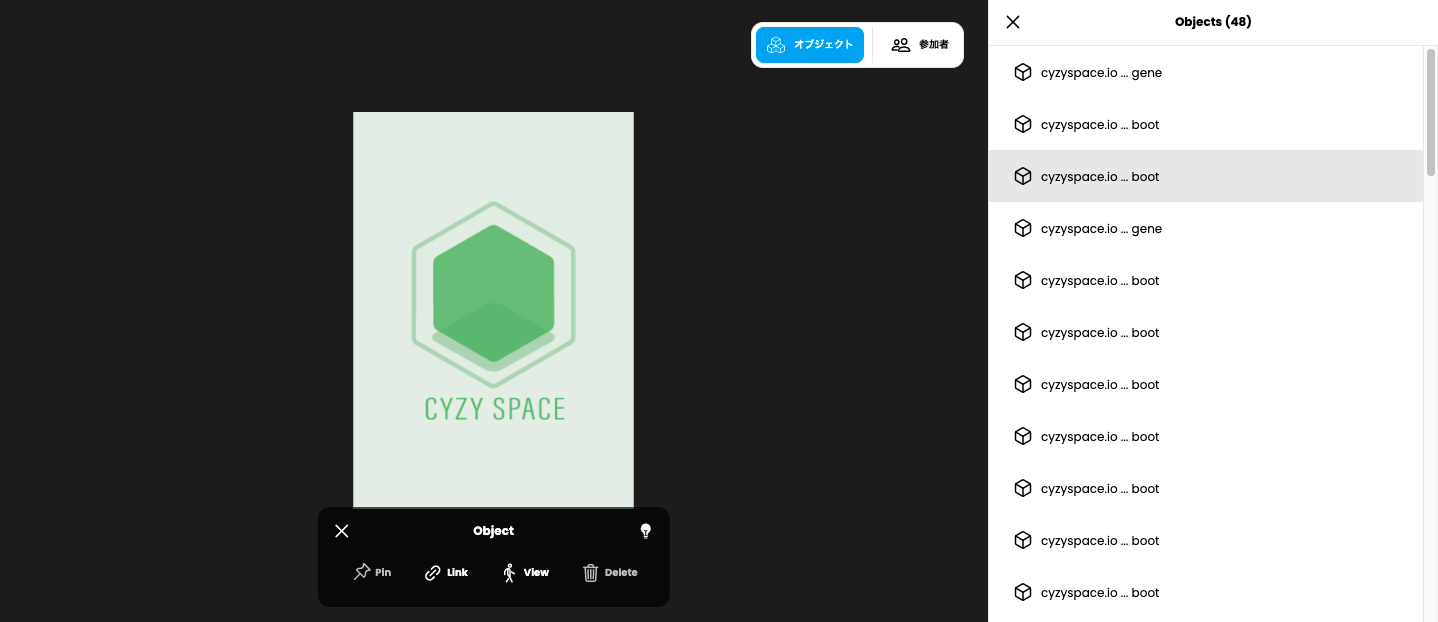
ウェイポイントに移動する
「ウェイポイント(WayPoint)」と呼ばれる、ワープできるポイントが設置されているシーンがあります。
ウェイポイントがあるシーンではスペースキーを押すと(スマホ:2本指タップ)白い人型のマークが出現します。
クリックするとそこへ移動することができます。
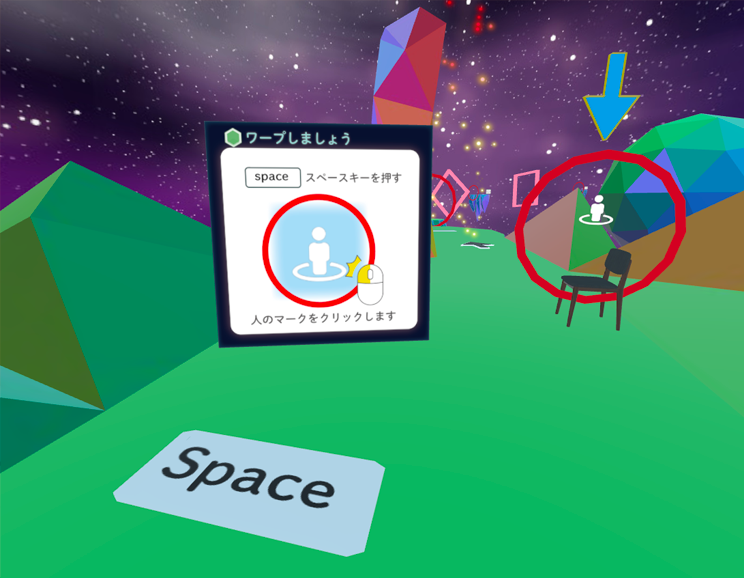
ペンで空間に線を描く
- 下部のメニュー内「配置する」>「ペン」を選びます
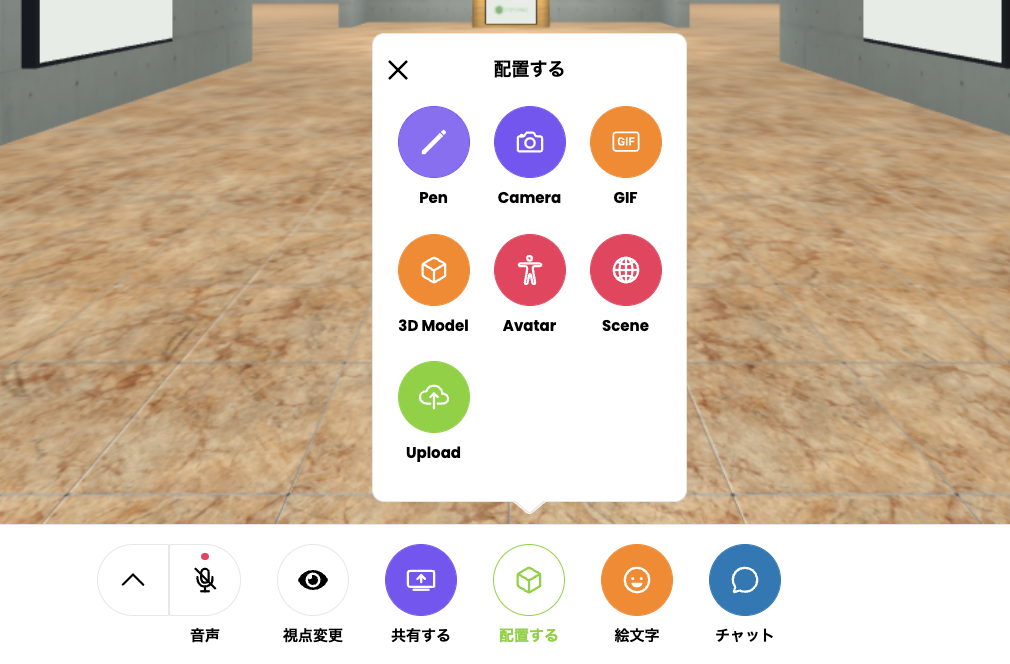
- 画面内でクリックしながらカーソルを動かすことで、オブジェクトや床・壁の表面に線を描くことができます
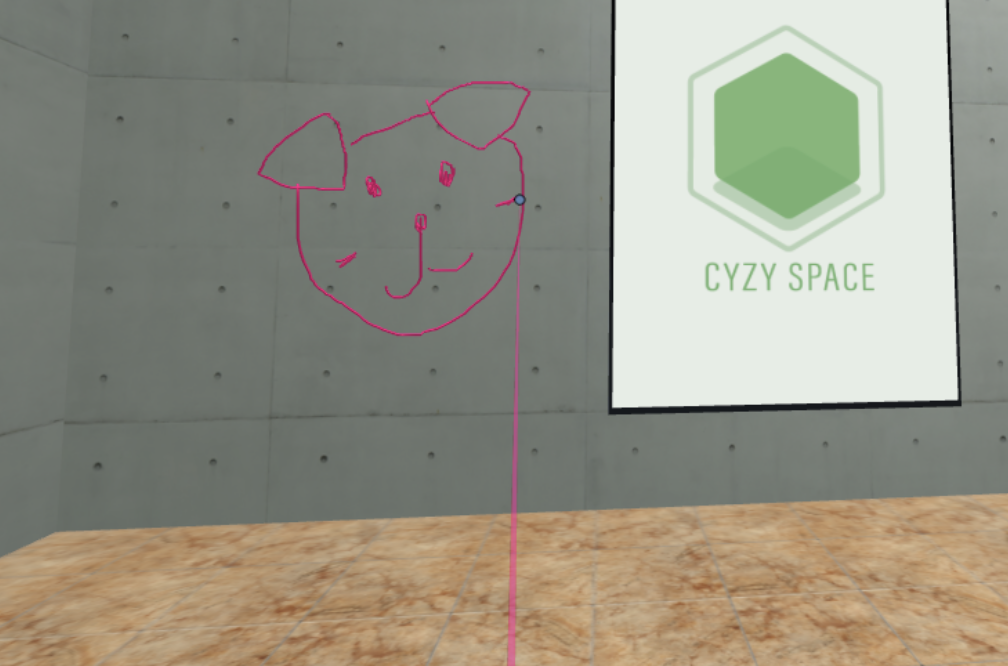
- ショートカットキーで以下の操作が可能です
| ショートカットキー | 説明 |
|---|---|
| Shift + E(またはQ) | ペンの色を変更できます |
| Shift + マウスホイール上下 | ペンの太さを変更できます |
| Ctrl + Z(Macでは ⌘ + Z) | ペンで書いた線を1筆ずつ消去します |
| Esc または 右クリック | ペンの描画モードを終了します |
FLYモードで空間内を飛ぶ
- チャットで「/fly」と入力、またはキーボードのGキーでフライモード(空間浮遊モード)になります。
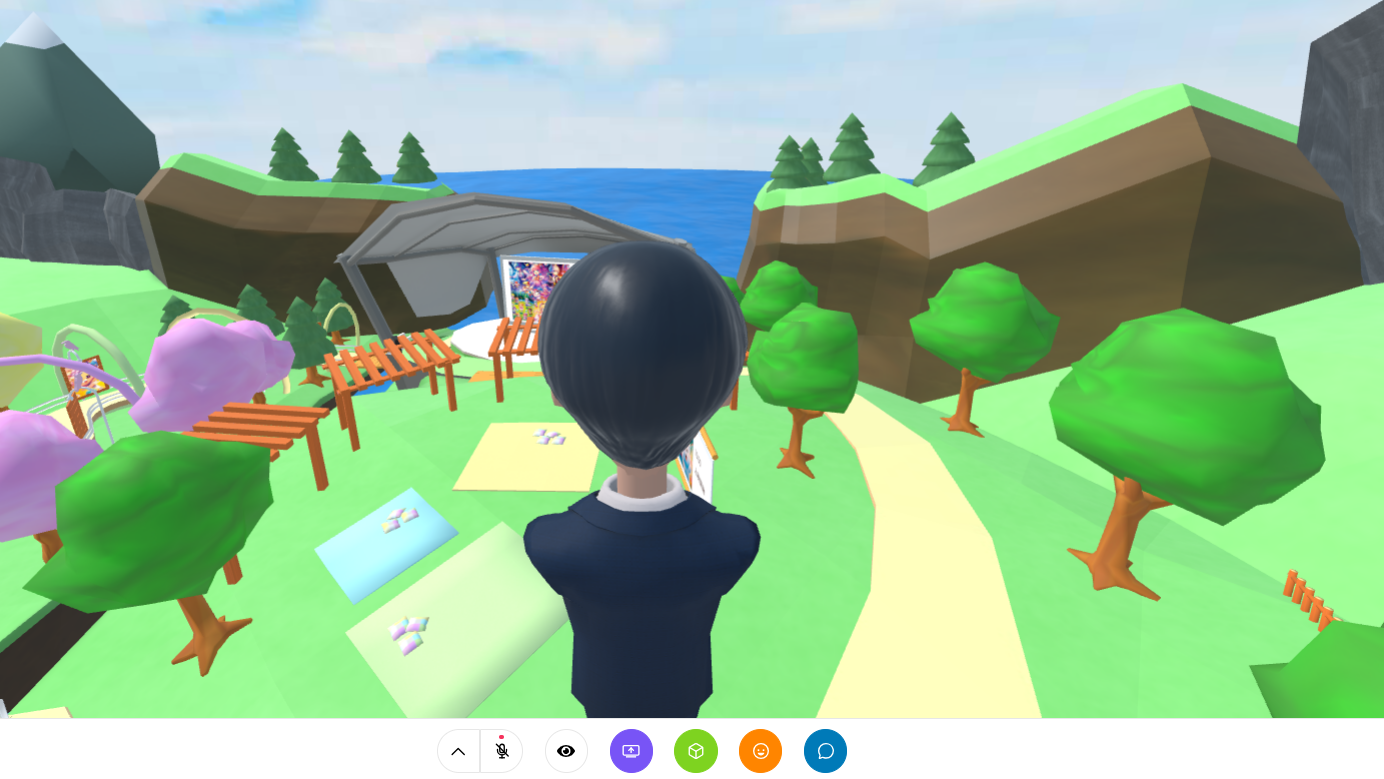
- フライモードの移動方法は、Wで前進Sで後進など通常移動時と同じです。フライモードを解除する場合は再びGを押します。