圖像設置

在某些場景中,可以從管理界面輕鬆更改場景內設置的面板圖像或視頻。
打開設置畫面
-
登錄CYZY SPACE管理界面的帳戶。 (有關如何登錄帳戶,請參閱此處)
-
點擊要更改的房間的查看詳細設置。
-
選擇圖像設置標籤
-
根據指定的場景,顯示可更換圖像的項目列表。
更新方法
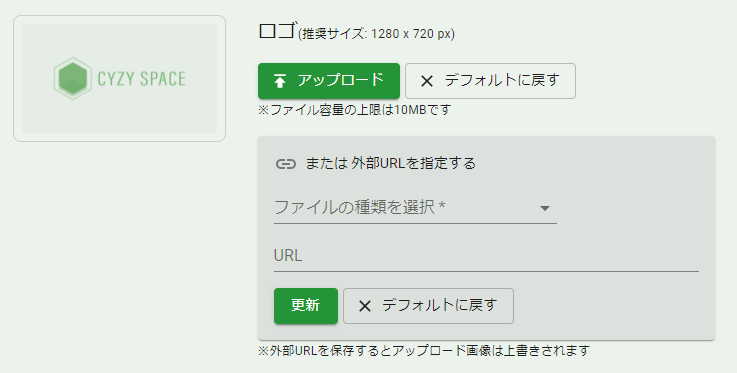
設置圖像或視頻有兩種方法。
- 上傳文件
- 指定參考來源
上傳文件
將文件上傳到CYZY SPACE專用服務器。
數據大小限制為10MB。適用於文件大小較小的情況。
有關各媒體的大小,請參閱空間設計模板(場景)詳細信息列表(PDF)。
- 點擊上傳按鈕
- 將顯示文件選擇對話框,選擇任意文件
- 支持以下格式,但此窗口中僅能預覽圖像文件
- png
- jpeg
- gif
- mov
- mp4
- 支持以下格式,但此窗口中僅能預覽圖像文件
點擊恢復默認,將刪除上傳的圖像並顯示標準圖像。請注意,參考來源的設置也將被清除。
指定參考來源
指定在其他Web服務器上公開的文件。文件不會上傳到服務器。適用於設置大文件或流媒體視頻的情況。
- 點擊選擇文件類型,選擇格式。可選格式如下:
- 視頻(MP4)
- 網頁
- 輸入文件的URL
- 點擊更新
點擊恢復默認,將清除參考來源的設置。請注意,此時上傳的圖像也將被刪除。
通過上述設置的圖像或視頻文件,只要知道URL,任何人都可以訪問。
請注意不要設置不應公開的文件。如果要在私人房間中共享非公開文件,我們還提供設置專用服務器的計劃。
此外,某些PDF文件或網頁、視頻等,由於文件內容或大小的原因,可能無法顯示。請首先上傳並確認其操作。
指定鏈接目標
在圖像設置頁面中,對於具有「設置鏈接按鈕的URL」欄位的圖像,可以設置從VR空間內顯示其他頁面的鏈接按鈕。
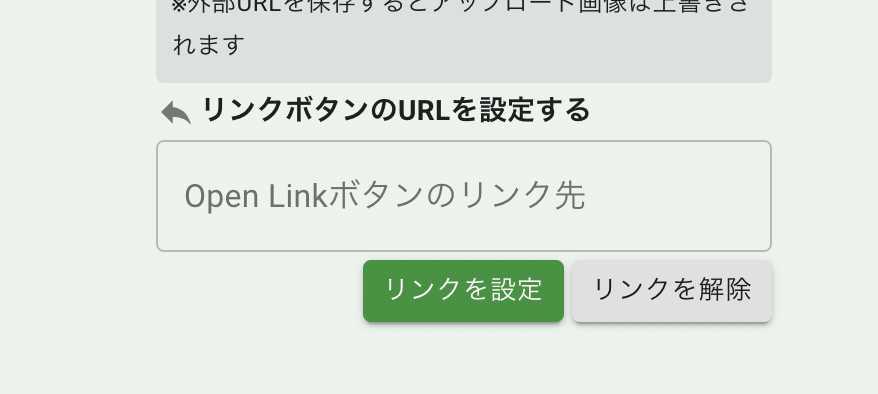
- 輸入鏈接目標的URL
- 點擊設置鏈接
設置的內容將反映在以下位置。
將光標對準時的「Open Link」按鈕
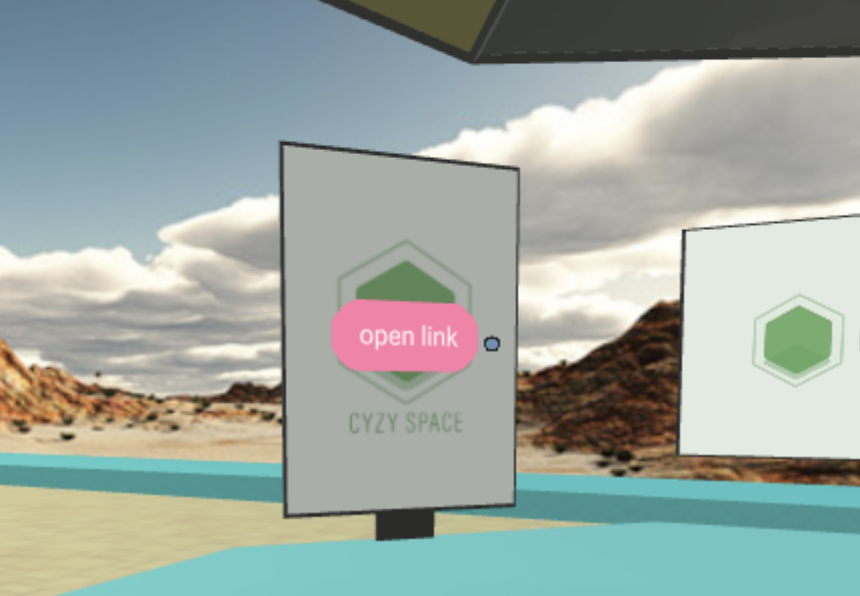 ※在顯示PDF/視頻的面板上不會顯示
※在顯示PDF/視頻的面板上不會顯示
按住空格鍵並懸停時顯示的菜單內
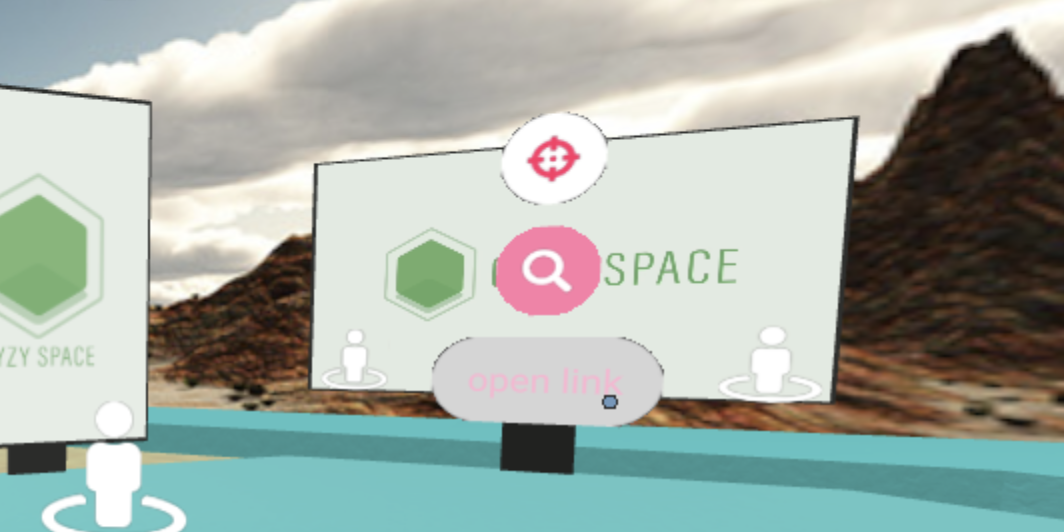
在智能手機上,雙擊時顯示
圖像/視頻放大顯示時的「Link」
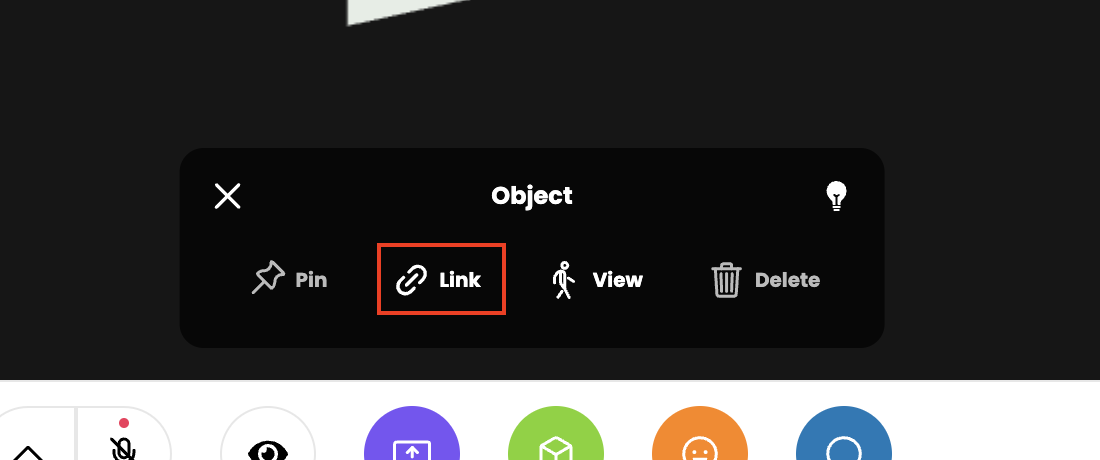
如果用戶瀏覽器啟用了「彈出窗口阻止」,則可能無法通過此功能進行鏈接移動。特別是在iPhone/iPad上,默認情況下是啟用的,請注意。
詳情請參閱此處說明もご覧ください。
(よくあるご質問 > iPhoneでOpen Linkと書かれたボタンを押してもページが開きません)
在房間內確認
- 設置更改後幾分鐘內將反映在實際房間內。
- 要確認反映,請重新加載瀏覽器或重新進入房間。
視頻或PDF等大文件可能不會立即反映在房間內。
上述說明是從CYZY SPACE簡易管理界面設置圖像等的方法。 如果要在空間內顯示更多圖像或鏈接,請參考以下內容。
以彈出窗口顯示鏈接
點擊「open link」按鈕時,可以在顯示VR空間的窗口上顯示鏈接URL,而不是新窗口。
※基本計劃的情況下,僅部分域名可以使用此功能。
- 在設置「使用外部文件 > 網頁」或「設置鏈接按鈕的URL」時,在URL中添加
popupView查詢參數。
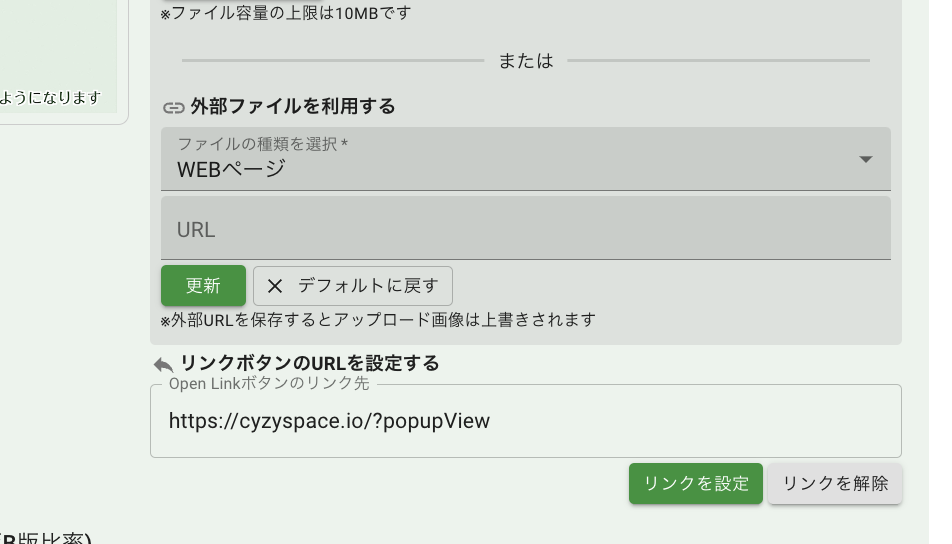
添加查詢參數時,請遵循Web的一般書寫規則。
【例1】對於沒有查詢參數的URL,請添加**?popupView**
https://cyzyspace.io/ >> https://cyzyspace.io/?popupView
【例2】對於已經有其他查詢參數的URL,請添加**&popupView**
https://cyzyspace.io/?ref=vrspace >> https://cyzyspace.io/?ref=vrspace&popupView
- 設置後,請確認彈出顯示是否正常工作。
※根據顯示的網頁(域名),特別是注重安全性的網站和大型平台,可能不允許來自其他網站的彈出顯示(iframe)。在這種情況下,需要設置允許來自基本計劃的「cyzy.io」或獨立服務器計劃的自定義域名對目標網頁進行iframe顯示。
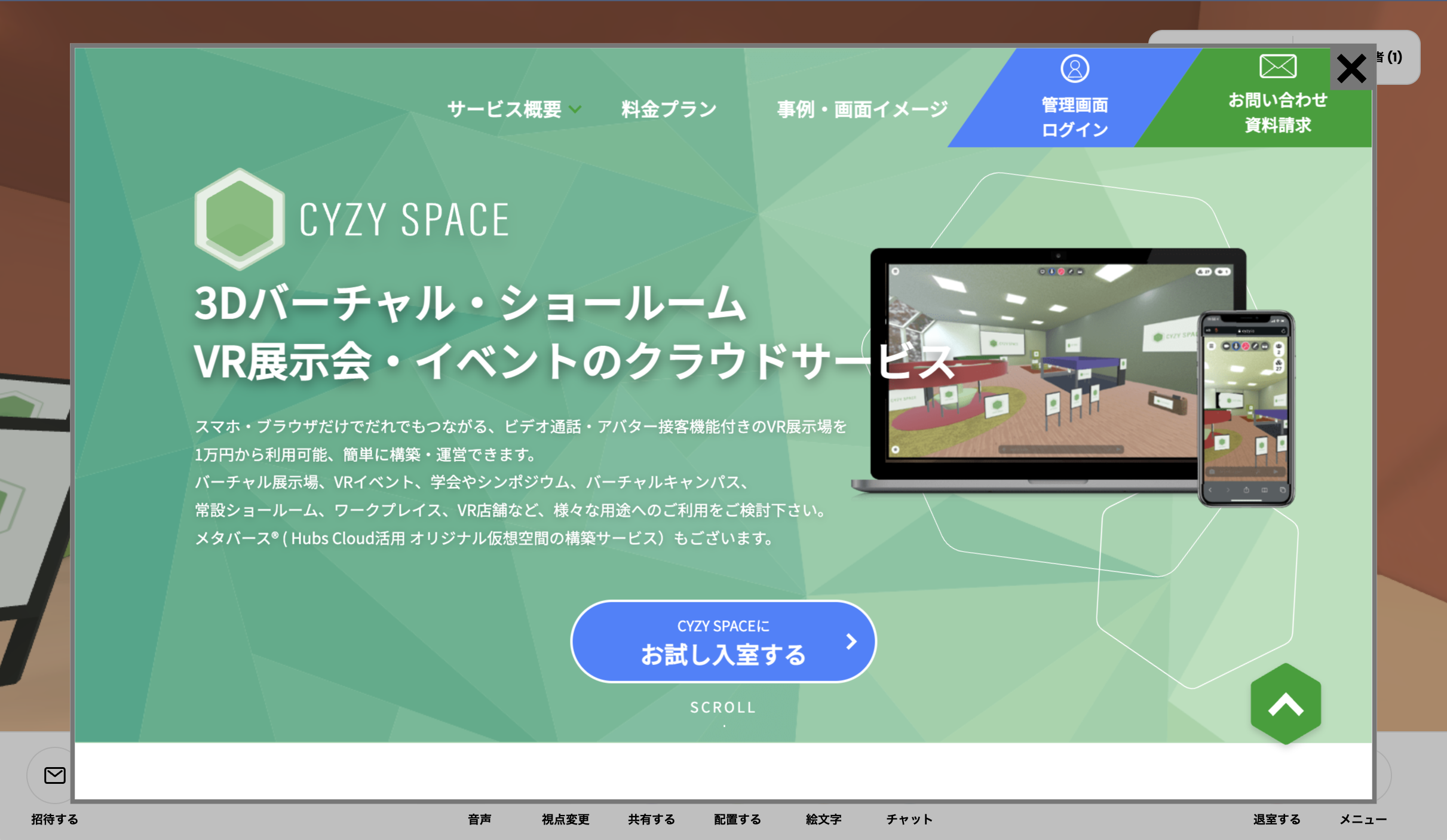
部分網站(特別是注重安全性的網站和大型平台)可能在服務器設置中限制iframe嵌入,在這種情況下無法使用此功能。
解決方法: 請向您希望顯示的網站的技術負責人員請求進行以下設置:
基本計劃的情況:
- CSP:
Content-Security-Policy: frame-ancestors 'self' https://cyzy.io; - X-Frame-Options:
X-Frame-Options: ALLOW-FROM https://cyzy.io
獨立服務器計劃的情況:
- CSP:
Content-Security-Policy: frame-ancestors 'self' https://your-domain.com; - X-Frame-Options:
X-Frame-Options: ALLOW-FROM https://your-domain.com
(請將your-domain.com替換為您使用的獨立域名)
主要服務器的設置示例(同時設置兩個標頭):
Apache (.htaccess 文件):
Header always set Content-Security-Policy "frame-ancestors 'self' https://cyzy.io;"
Header always set X-Frame-Options "ALLOW-FROM https://cyzy.io"
Nginx (設置文件):
add_header Content-Security-Policy "frame-ancestors 'self' https://cyzy.io;";
add_header X-Frame-Options "ALLOW-FROM https://cyzy.io";
PHP (腳本內):
header('Content-Security-Policy: frame-ancestors \'self\' https://cyzy.io;');
header('X-Frame-Options: ALLOW-FROM https://cyzy.io');
設置後請使用瀏覽器開發者工具確認響應標頭,以確認設置是否正確。
VR空間內的圖像等對象的添加顯示方法
- 進入VR空間(作為化身)。
在查看模式(大廳)中無法添加對象。
- 選擇屏幕底部的「配置」,然後從菜單中選擇「上傳」。
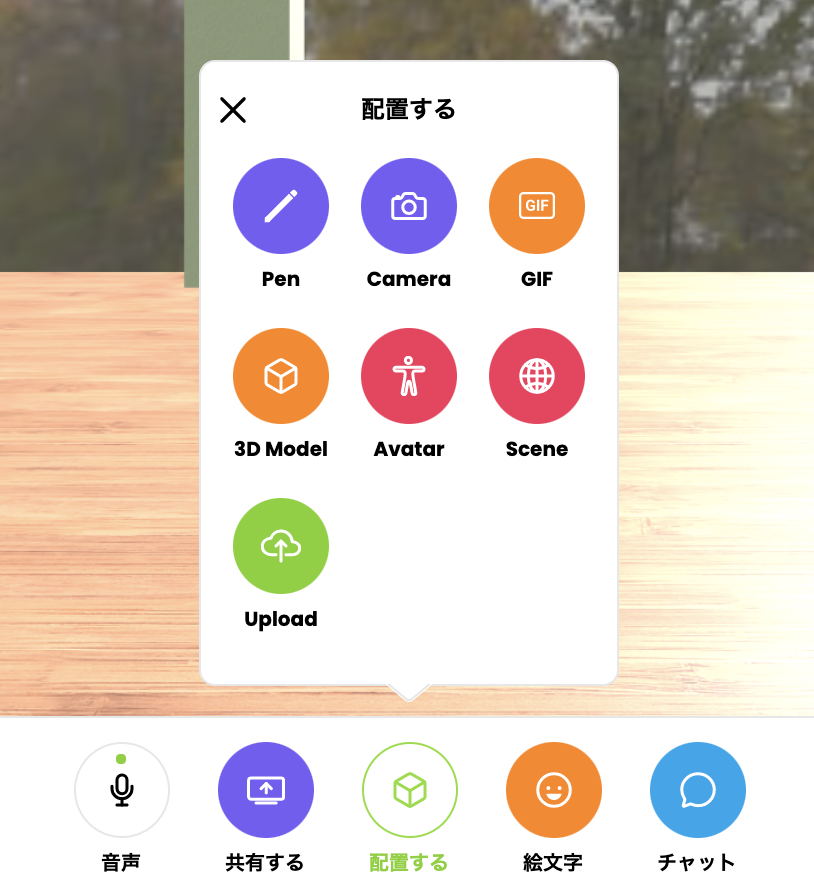
- 在彈出的屏幕中,上傳文件或輸入鏈接URL
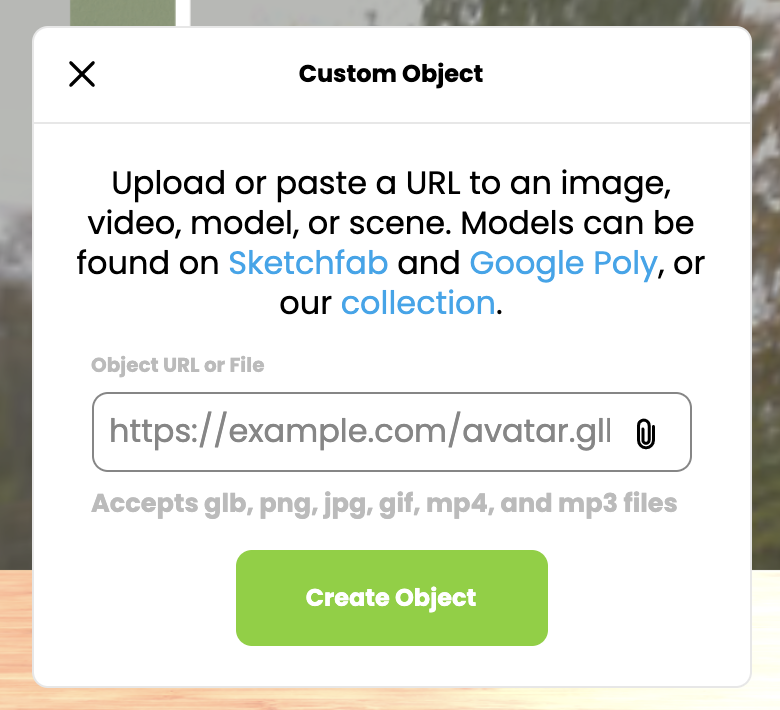
-
對象將顯示,並且可以通過拖動化身來移動對象的位置。
-
如果輸入了URL,點擊對象將顯示一個按鈕,可以在瀏覽器中打開URL鏈接。
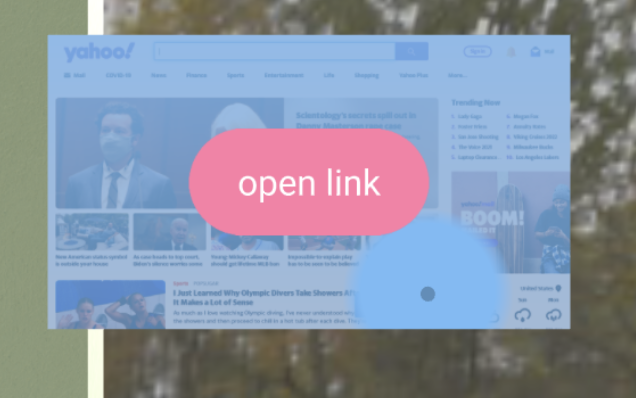
- 在對象上按空格鍵將顯示詳細操作菜單。
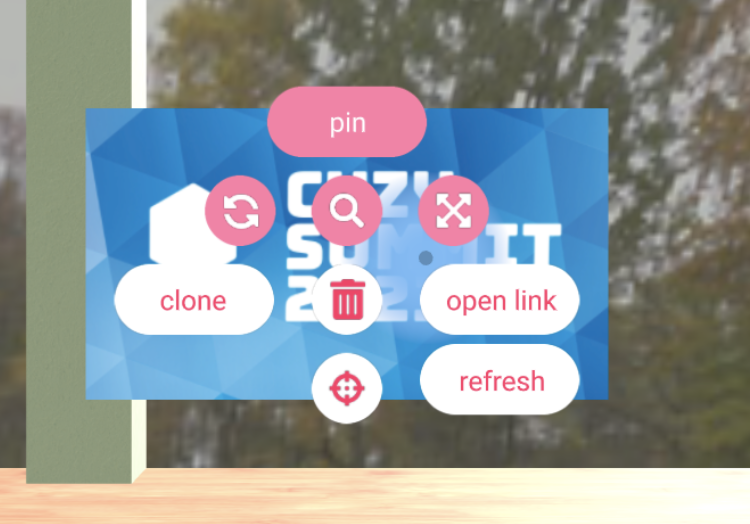
- 可以從菜單中更改圖像大小或固定圖像。
- 確定對象的位置和大小後,請務必進行「固定」。
如果不進行固定,該對象將在一段時間後消失,請注意。 (僅登錄電子郵件地址的用戶可以進行固定)
與Sketchfab的集成功能是開源系統中標準配備的功能,
因此,我們不保證在使用該對象時的操作。
請在客戶的責任下使用。