動画像・オブジェクトの配置設定

一部のシーンでは、シーン内に設置されたパネルの画像や動画を管理画面上から簡単に変更することができます。
解説ビデオ
設定画面を開く
- CYZY SPACE管理画面のアカウントにサインインします。 (アカウントにサインインしますの方法はこちら)
- 変更したいルームの詳しい設定を見るをクリックします。
- 画像設定タブを選択します
4.指定されているシーンに応じた、画像差し替え可能項目の一覧が表示されます。
更新方法
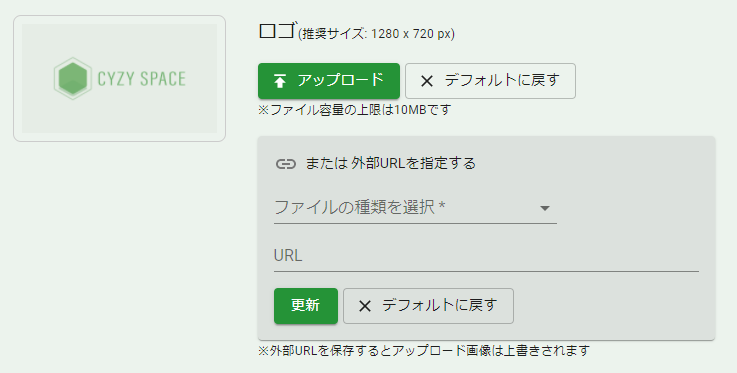
画像や動画を設定するには次の二通りの方法があります。
- ファイルをアップロードする
- 参照先を指定する
ファイルをアップロードする
ファイルをCYZY SPACE専用サーバにアップロードします。
データサイズは10MBまでです。ファイルサイズが小さい場合に適しています。
各メディアのサイズは空間デザイン雛形(シーン)詳細情報一覧(PDF)をご参照ください。
- アップロードボタンをクリックします
- ファイル選択ダイアログが表示されるので、任意のファイルを選択します
- 以下のフォーマットに対応していますが、このウィンドウでプレビューできるのは、画像ファイルのみです
- png
- jpeg
- gif
- mov
- mp4
- 以下のフォーマットに対応していますが、このウィンドウでプレビューできるのは、画像ファイルのみです
デフォルトに戻すをクリックすると、アップロードされた画像が削除され、標準の画像が表示されます。参照先の設定もクリアされますのでご注意ください。
参照先を指定する
別のWebサーバで公開されているファイルを指定します。ファイルはサーバにアップロードされません。大きなサイズのファイルやストリーミング動画を設定する場合に適しています。
- ファイルの種類を選択 をクリックし、フォーマットを選択します。選択できるフォーマットは次のとおりです:
- 動画(MP4)
- Webページ
- ファイルのURLを記述します
- 更新をクリックします
デフォルトに戻すをクリックすると、参照先の設定がクリアされます。その際、アップロードされた画像も削除されますのでご注意ください。
上記で設定した画像や動画ファイルはURLさえ分かれば、誰からでもアクセスすることができます。
公開してはいけないファイルを設定しないようにご注意ください。プライベートなルームで非公開ファイルを共有したい場合は、専用サーバを設置するプランもご用意しています。
また、複雑な機能を利用しているPDFファイルやWEBページ、動画など、ファイルの内容やサイズによって表示できないものも有ります。まずはアップロードして動作ご確認頂けますようお願い申し上げます。
リンク先を指定する
画像設定ページにて「リンクボタンのURLを設定する」という欄がある画像については、VR空間内から別ページを表示させるリンクボタンを設定可能です。
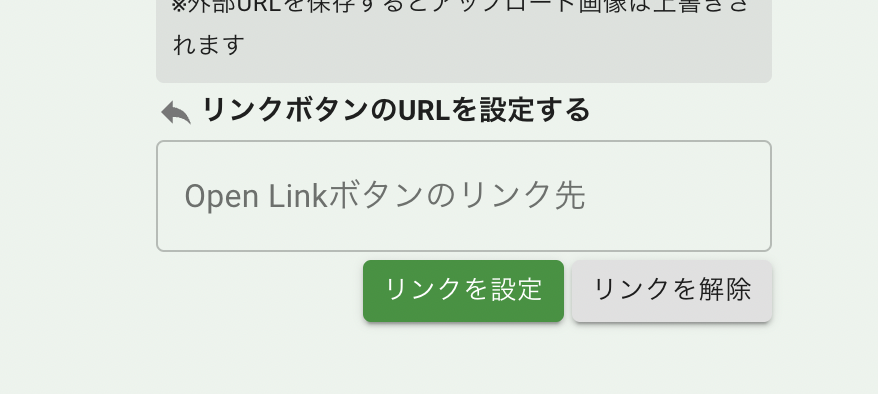
- リンク先のURLを記述します
- リンクを設定をクリックします
設定した内容は以下の箇所に反映されます。
カーソルをあわせた際の「Open Link」ボタン
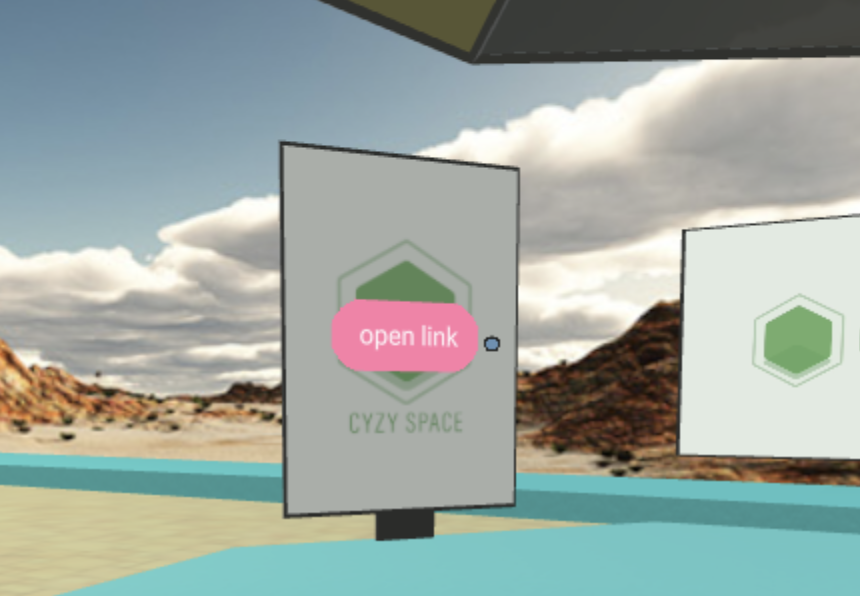 ※PDF/動画を表示しているパネルでは表示されません
※PDF/動画を表示しているパネルでは表示されません
スペースキーを押下しながらホバーした際に表示されるメニュー内
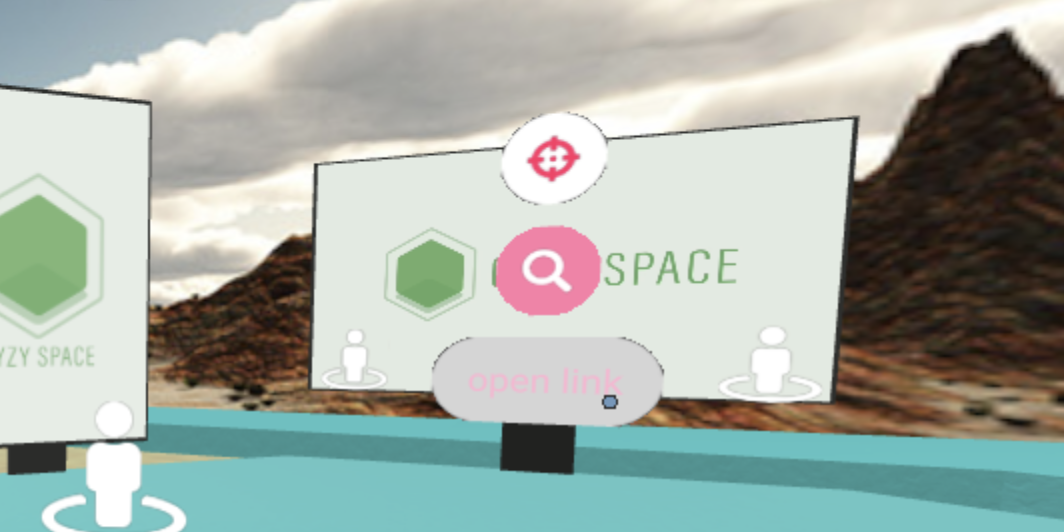
スマートフォンでは「ダブルタップ」した際に表示されます
画像/動画を拡大表示した際の「Link」
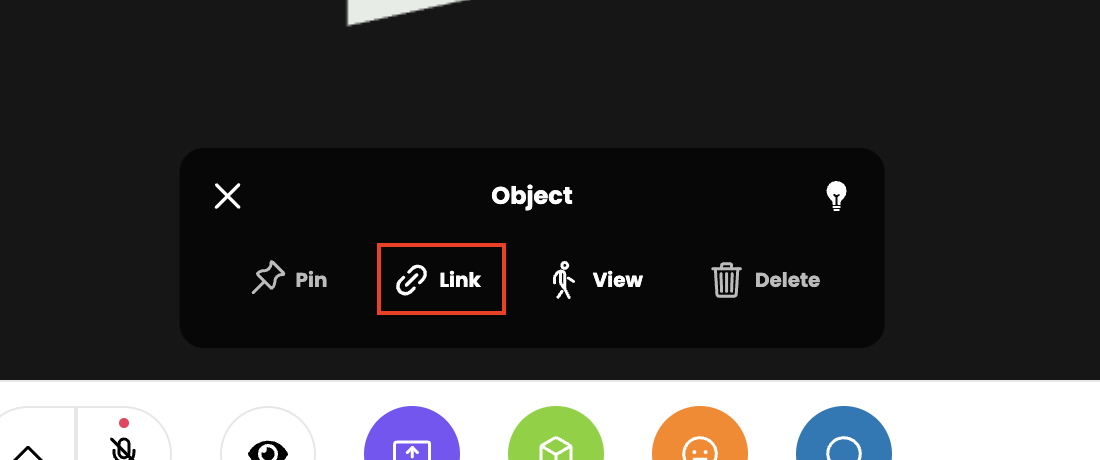
ユーザー側ブラウザにて「ポップアップブロック」が有効になっている場合、本機能によるリンク移動が出来ない場合があります。特にiPhone/iPadではデフォルトで有効になっているためご注意ください。
詳しくはこちらのご案内もご覧ください。
(よくあるご質問 > iPhoneでOpen Linkと書かれたボタンを押してもページが開きません)
ルーム内で確認する
- 設定を変更して数分後に実際のルーム内に反映されます。
- 反映を確認するには、ブラウザをリロードするか、ルームに入り直す必要があります。
動画やPDFなど大きなファイルはすぐにルーム内に反映されない場合があります。
上までのご説明は、CYZY SPACEのかんたん管理画面からの画像等設定方法です。 追加で多くの画像やリンク等を空間内に表示させたい場合、下記をご参考にして下さい。
リンクをポップアップで表示する
「open link」ボタンのクリック時に、リンク先URLを新規ウィンドウではなくVR空間を表示しているウィンドウ上で表示可能です。
- 「外部ファイルを利用する > WEBページ」の設定時、または「リンクボタンのURLを設定する」の設定時に、URLに
popupViewというクエリパラメータを付与します。
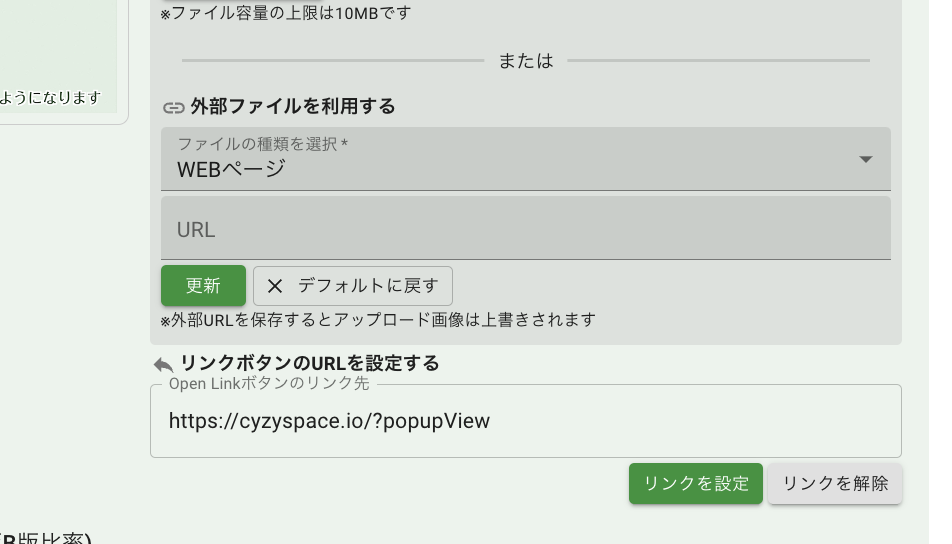
URL にクエリパラメータを付与する場合のWEBの一般的な書式ルールに従う必要がございます。
【例1】クエリパラメータがないURLに対しては**?popupView**と付与します
https://cyzyspace.io/ >> https://cyzyspace.io/?popupView
【例2】既に他のクエリパラメータが付与されているURLに対しては**&popupView**と付与します
https://cyzyspace.io/?ref=vrspace >> https://cyzyspace.io/?ref=vrspace&popupView
- 設定後、ポップアップ表示が正しく行われるかをご確認ください。

一部のWEBサイト(特にセキ��ュリティを重視するサイトや大手プラットフォーム)では、サーバ設定でiframe埋め込みを制限している場合があり、その場合は本機能を利用いただけません。
解決方法: 表示したいWEBサイトの技術担当者様に以下の設定をご依頼ください:
基本プランの場合:
- CSP:
Content-Security-Policy: frame-ancestors 'self' https://cyzy.io; - X-Frame-Options:
X-Frame-Options: ALLOW-FROM https://cyzy.io
独自サーバープランの場合:
- CSP:
Content-Security-Policy: frame-ancestors 'self' https://your-domain.com; - X-Frame-Options:
X-Frame-Options: ALLOW-FROM https://your-domain.com
(your-domain.comの部分はご利用の独自ドメインに置き換えてください)
主要サーバーでの設定例(両方のヘッダーを同時設定):
Apache (.htaccess ファイル):
Header always set Content-Security-Policy "frame-ancestors 'self' https://cyzy.io;"
Header always set X-Frame-Options "ALLOW-FROM https://cyzy.io"
Nginx (設定ファイル):
add_header Content-Security-Policy "frame-ancestors 'self' https://cyzy.io;";
add_header X-Frame-Options "ALLOW-FROM https://cyzy.io";
PHP (スクリプト内):
header('Content-Security-Policy: frame-ancestors \'self\' https://cyzy.io;');
header('X-Frame-Options: ALLOW-FROM https://cyzy.io');
設定後はブラウザの開発者ツールでレスポンスヘッダーを確認し、正しく設定されているかご確認ください。
VR空間内での画像等オブジェクト追加表示方法
- VR空間に(アバターとして)入ります。
閲覧モード(ロビー)ではオブジェクト追加出来ません。
- 画面下の「配置する」を選び、メニューから「Upload」を選びます。
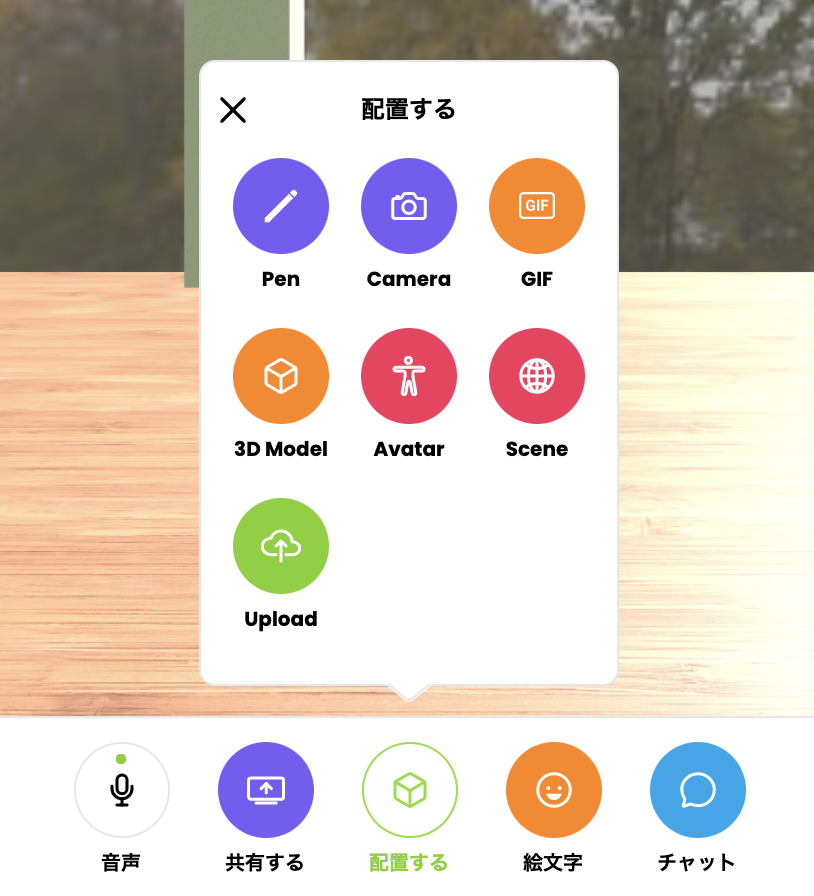
- 出てくる画面で、ファイルをアップロード、またはリンクURLを入力して下さい
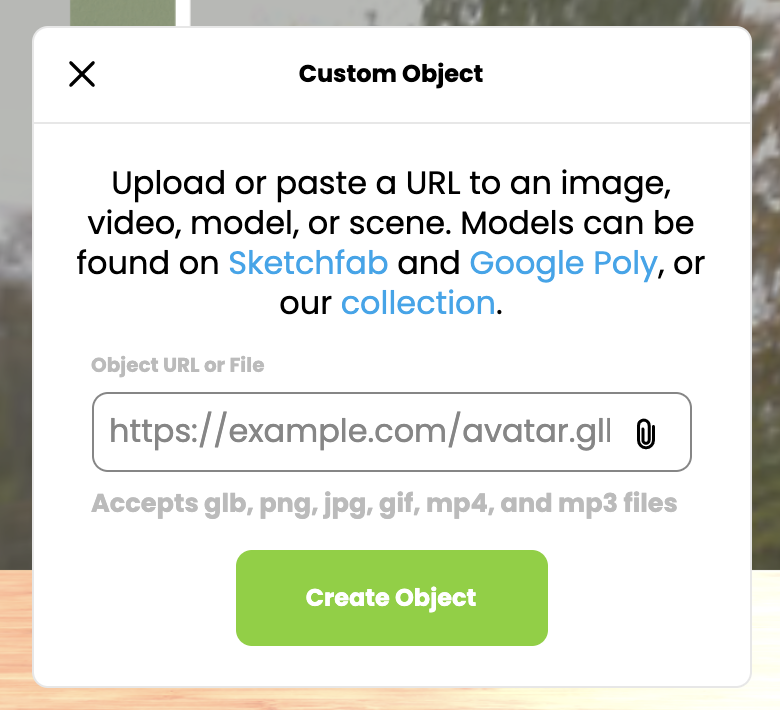
-
オブジェクトが表示され、ドラッグしながらアバターを移動することで、オブジェクトの位置を動かすことが可能です。 ※オブジェクトの位置や大きさが定まったら、オブジェクトを右クリックし「Pin」クリックで固定をしてください。(pin留めを行わないとブラウザを更新すると消えてしまします。)
-
URLを入力した場合は、タップすることでURLリンクをブラウザで開くボタンが表示されます。
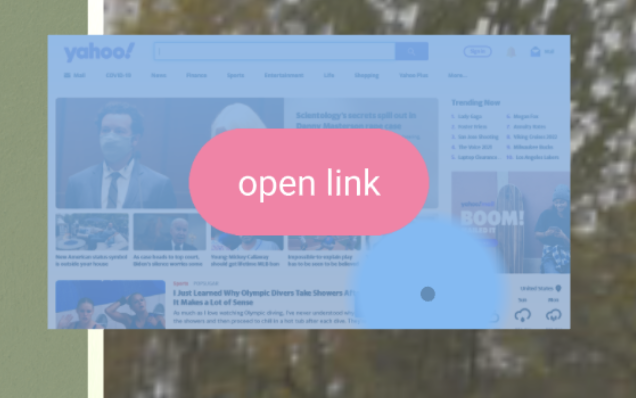
- オブジェクト上でスペースキーを押すと、詳細操作のメニューが出てきます。
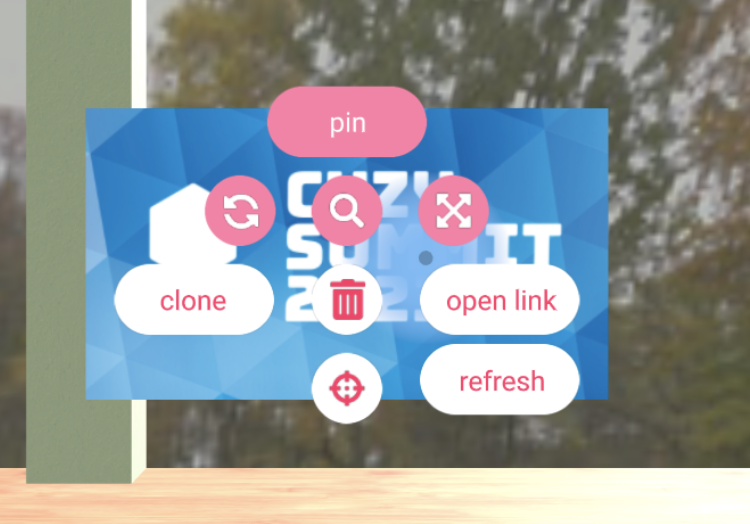
- このメニュ�ーから、サイズ変更やピン留めを行うことが可能です。
3Dオブジェクトの場合、重力で設置配置する機能をご利用頂けます。 ボタンを押すとオブジェクトに重力が付与されます。
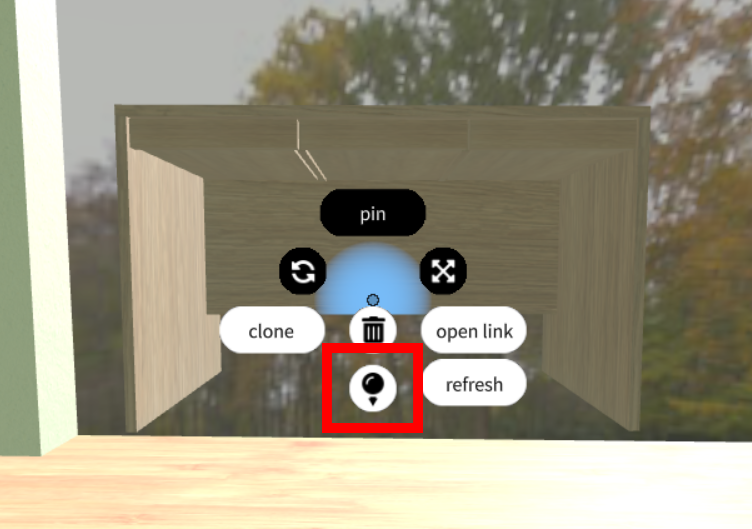

- オブジェクトの位置や大きさが定まったら、必ずこの「ピン留め」を行って下さい。
ピン留めを行わないと、一定時間後にこのオブジェクトは消えてしまいますのでご注意下さい。 (ピン留めは、メールアドレスでログインしたユーザーのみ行うことが可能です)
Sketchfabとの連携機能はオープンソースシステムに標準で備わっているものですので、
弊社では当該オブジェクト利用における動作を担保しておりません。
お客様責任の下、ご利用の程お願いいたします。
配置する数、データ量によっては読み込みが遅くなるか読み込まれなくなる可能性があります。
お客様責任の下、ご利用の程お願いいたします。