アバター作成
解説ビデオ
独自アバターのアップロード、利用方法
- 独自アバターにボーンと、スキンの設定をする
※独自の設定が必要なので、アバターソースファイルのボーンを利用するのをお勧めします。
アバターソースファイル
公式説明動画 - GLTF形式(.glb)でエクスポートする
- CYZY SPACEのシーンに入り、サインインした後、アバター変更画面からアバターの作成画面を開く
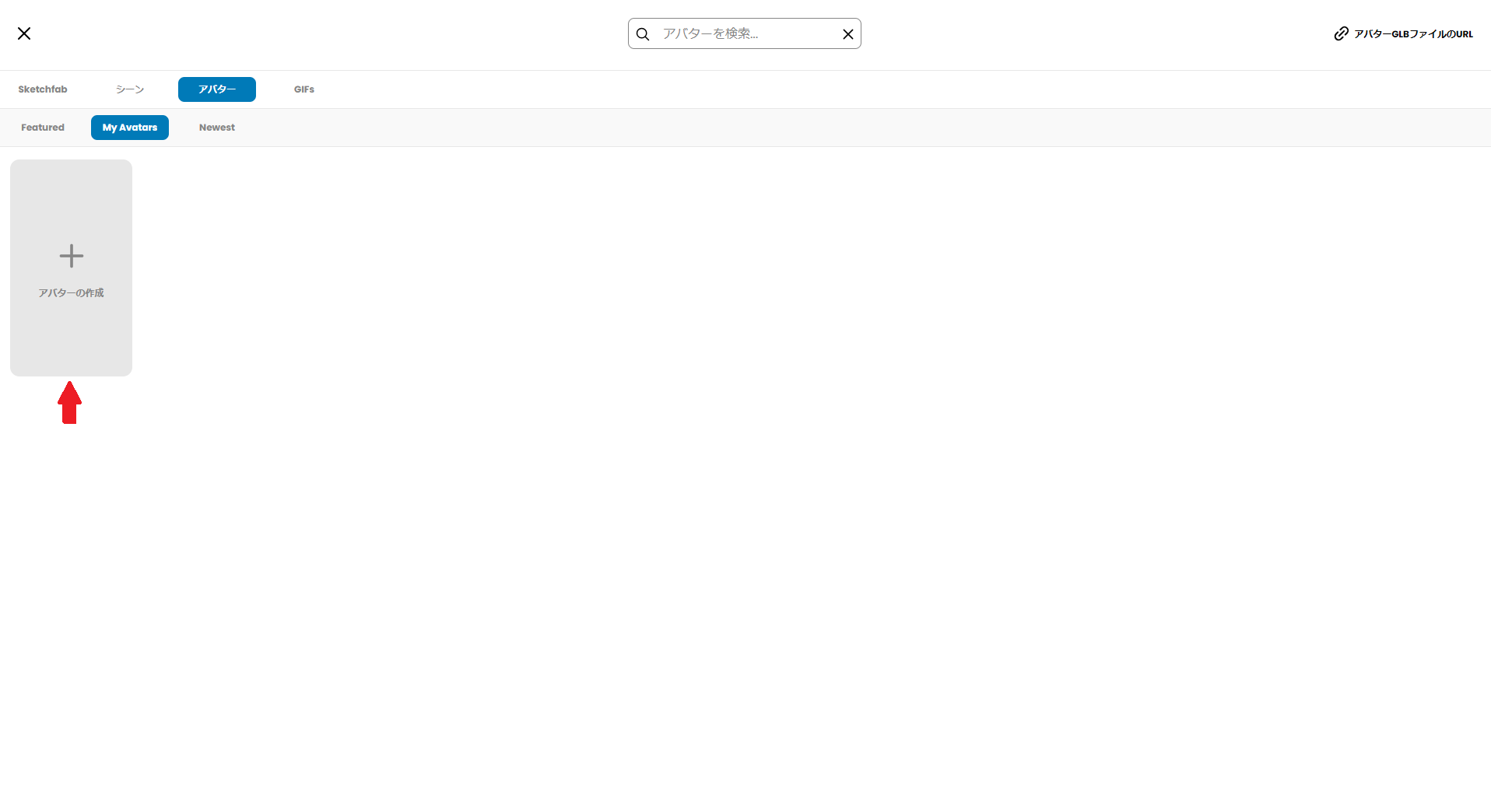
- カスタムGLBを選択し、エクスポートしたGLBアバターデータを開く
- 保存をおすと、My Avatarsに追加される
- アバターを選択し、OKを押すと自分のアバターに適用される
独自アバターをゲストが利用できるようにするには
【基本プランの場合】
- ゲストが選択できるように、「配置する - アバター」で空間に配置する

- オブジェクトにカーソルを合わせ、右クリックかスペースキーで出てくるメニューから��ピン止めを行う
important
アバターはサムネイルとして空間に配置されます。
その後、サムネイルにカーソルを合わせると出てくる「Use Avatar」というボタンを押すことで
アバターを変更することが可能です。
【独自プランの場合】
- アバター保存時にプロモーションを許可にして保存する
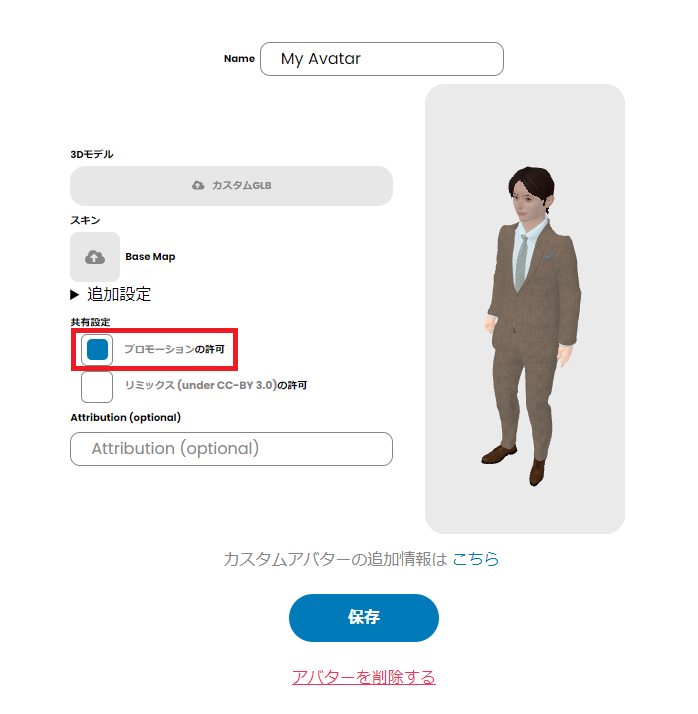
important
保存後、弊社にご連絡ください。こちらでその後の処理をさせて頂きます
アイコンアバターを設定する方法
一部の「アイコンアバター」と呼ばれるアバターには、お好きなアイコンを設定できる機能が備わっています。 アイコンアバターにアイコンを設定する方法を解説します。
注記
本機能は、管理者のみの利用を想定したものです。
ゲストの方にも独自アイコンを設定したアイコンアバターをご利用いただく場合は、
管理者の方がアバターを設定の上ルーム内に配置するなどでご対応ください。
アバターデータにアイコン(画像)を設定する
- アバター選択ウィンドウから、アイコンアバターの「+」マークを押します。+ボタンを押すことで「My Avatar」の画面にコピーされます。
![]()
![]()
- My Avatarに移動し、先ほどコピーしたアイコンアバターのペンマーク(編集)をクリックして、アバター作成ウィンドウを表示します。
![]()
- 「Base Map」をクリックし1:1(正方形)の画像をアップロードすると設定できます。
- 「Save」ボタンをクリックすると、作成したアバターがリストに表示されます。
![]()
important
画像は 512x512px 以内の、正方形のものを推奨としております。
(正方形で�ない画像をご利用の場合、縮尺がゆがむ可能性がございます)
CYZY SPACEアバターメーカーで作成する方法
注記
本機能は、管理者のみの利用を想定したものです。
注意
アバターメーカーで作成したアバターはCYZY SPACEでのみご利用可能と�なっておりますのでご注意下さい。
アバターデータを作成する
- 管理画面左側のメニューから アバター作成 を選択します
- アバター作成ウィンドウが表示されます
![]()
-
各パーツを組み合わせてオリジナルアバターを作成します。
-
アバターが作成できたら、Export avatarボタンをクリックし、作成したアバターデータ(.glb)をダウンロードします。
アバターデータを設定する
注記
アバターデータをアップロードできるのは、管理人のみです。 サインインした状態で下記の操作を行ってください。
- Avatar Setup画面で、Change Avatarを選択します。
![]()
- アバター選択ウィンドウが表示されます。アバターの作成をクリックします。
![]()
- アバター作成ウィンドウが表示されます。Custom GLBをクリックし、ダウンロードしたアバターデータを選択します。
![]()
- Saveボタンをクリックすると、作成したアバターがリストに表示されます。
![]()